
时间:2023-03-25 编辑:笑话
Excel中经常需要进行行列转置的操作,如果利用函数进行行列转置具体该怎么操作呢?下面是由游戏爱好者小编分享的,以供大家阅读和学习。
用函数行列转置步骤1:单列变单行。如下图,在B1输入=INDEX($A$2:$A$9,COLUMN(A1)),并右拉公式。
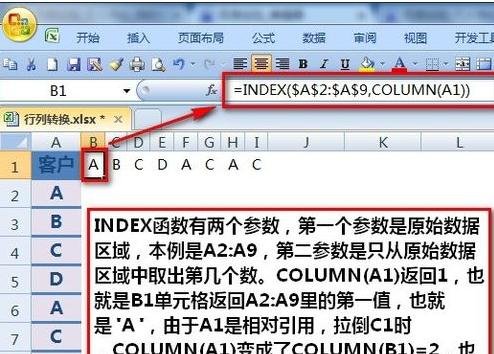
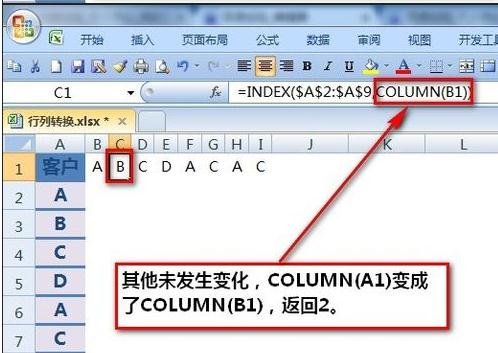
用函数行列转置步骤1:单行变单列。和上面的例子一样,我们在A2输入:=INDEX($B$1:$I$1,ROW(A1)),并下拉公式即可。
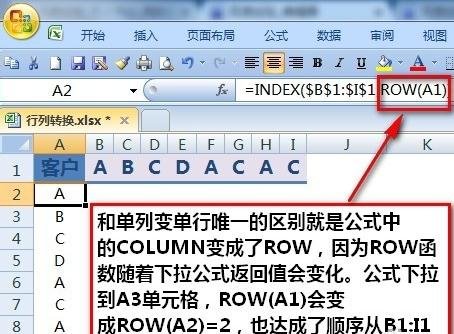
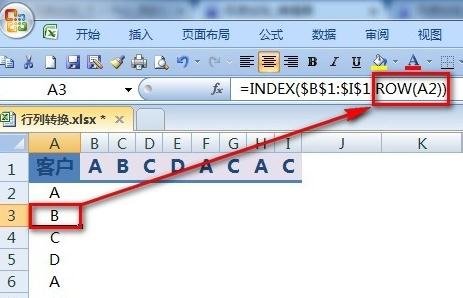
首先,选中你要进行转置的区域

点击左上角的复制图标

选中你要转置到的区域的偏左上角的单元格。
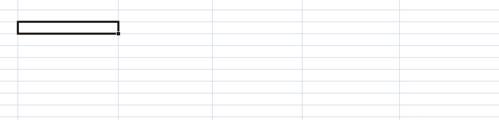
点击左上方的粘贴,选择转置。
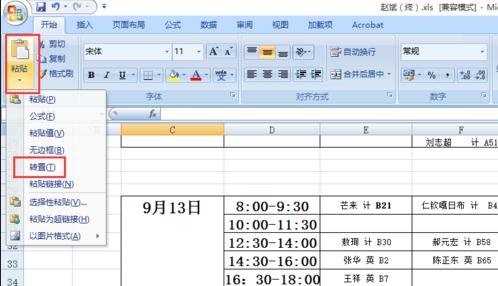
转置好的行列表格如图所示。
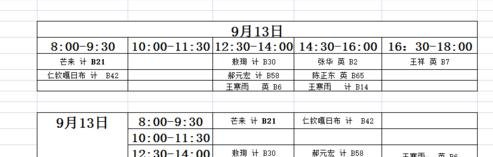
excel相关攻略推荐:
以上就是小编为您带来的全部内容,更多资讯关注游戏爱好者。