
时间:2023-03-24 编辑:笑话
各位在购买一些商品的时候,一定会注意到所有商品的背后都有一个条形码。通过识别条形码,可以得到商品的厂家、名称、日期、价格等许多信息。那么条形码又是如何制作的呢?其实,Excel中就可以生成条形码,今天,小编就来给大家演示一下。当然了,编码是需要向有关部门申请获得的,我这里只是教下大家将编码生成条形码。

1、首先,我们准备两列,在A列中输入编码,然后进入「开发工具」-「控件」-「插入」-「其他控件」。在其中我们选择「Microsoft BarCode Control 16.0」确定。
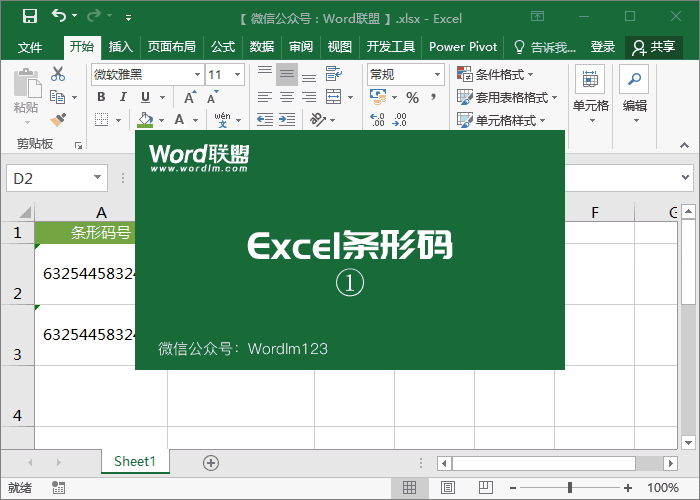
2、此时,我们光标变成了黑色十字,在条形码下列单元格中拖出条形码,然后「右键」选择条形码,选择「Microsoft BarCode Control 16.0 对象」-「属性」-「样式」-「7 - Code-128」确定。
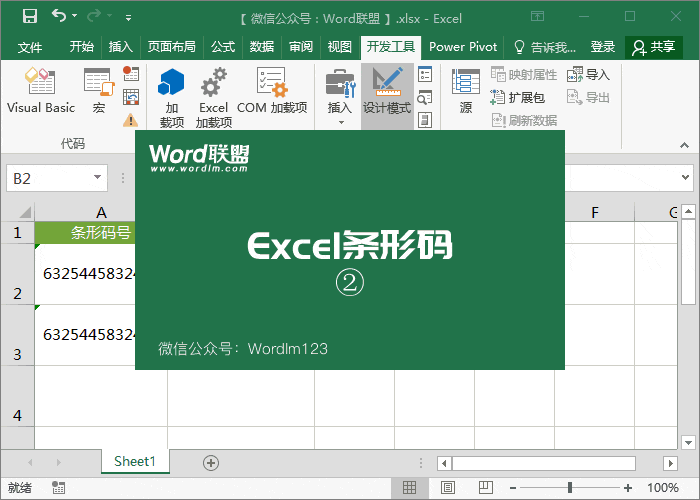
3、再次「右键」选择条形码,选择「属性」在「LinkedCell」输入「a2」也就是调用A2单元格中编码。
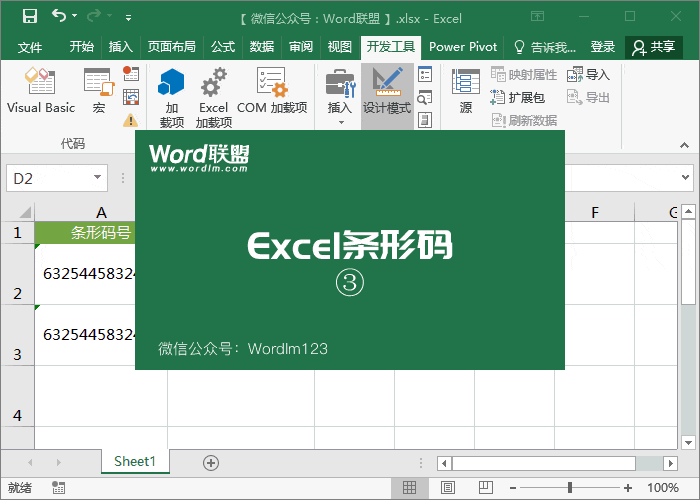
Excel相关攻略推荐:
以上就是小编为您带来的全部内容,更多资讯关注游戏爱好者。