
时间:2023-03-21 编辑:hyd
一些用户们在使用Word 2010的时候,不是很熟悉其中是怎么创建交叉引用?今日这篇文章就带来了。

我们需要先打开一片需要创建交叉引用的文档,将光标定位到交叉引用的位置,单击“插入”选项卡,在“链接”选项组中单击“交叉引用”按钮,如图所示。

然后我们打开“交叉引用”对话框,在“引用类型”下拉框中选择引用的类型,这里选择“标题”,并选中“插入为超链接”复选框,在下面的列表框中选择被引用内容,如图所示。

接着我们单击“插入”按钮,即可在光标位置插入选择的内容。单击插入的文本,将会显示灰色底纹,如图所示。
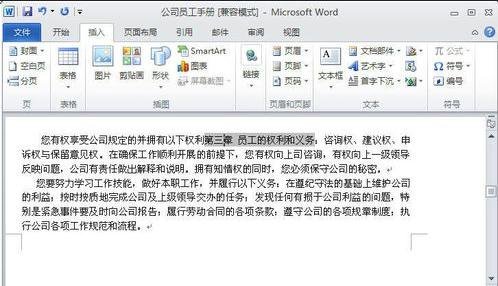
这时引用建立好后,按住Ctrl键单击该文字,就可以直接跳转到被应用的位置上,如图所示。
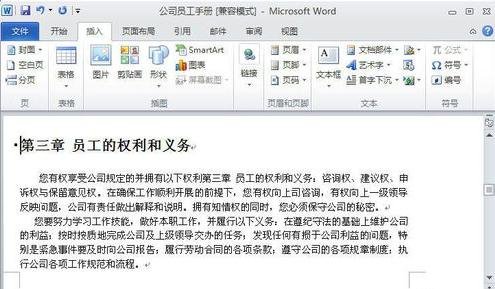
根据上文为各位所描述的Word 2010创建交叉引用的具体操作方法,同学们是不是都学会了呀!
Word 2010相关攻略推荐:
Word 2010多语言翻译如何设置?多语言翻译设置流程介绍
Word 2010怎么给多个区域排序?进行多个区域排序方法介绍