
时间:2023-03-21 编辑:笑话
说起Adobe Photoshop相信大家应该都不陌生,那么你们晓得利用抽出进行抠图吗?以下就带来了。

我们需要先打开Adobe Photoshop软件,导入一张人物照片,新建一个大小一样的文档。
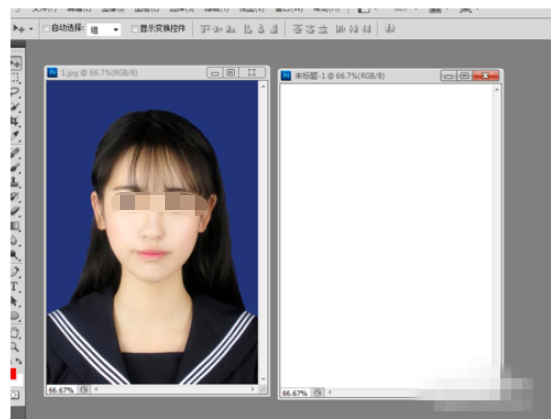
然后我们选择新建的文件填充自定义颜色,返回到人物图像文件。
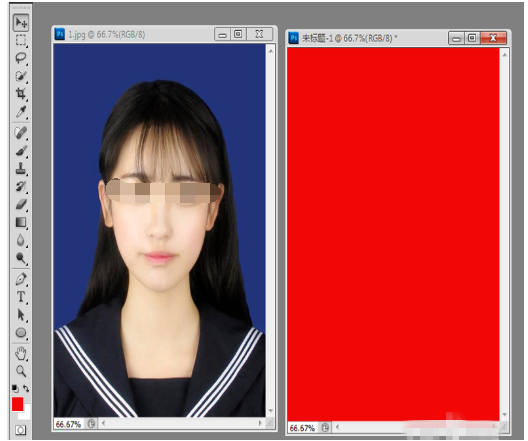
接着我们执行滤镜-抽出命令,设置画笔大小为5像素,在人物边缘进行抠图,选择要保留的区域。
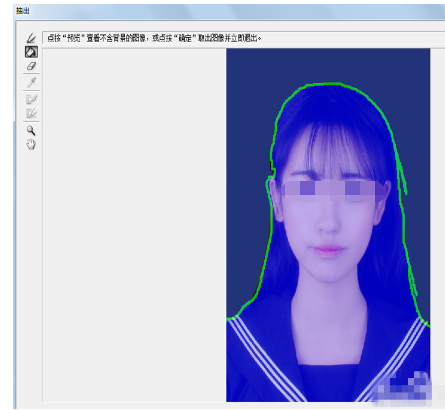
这时我们点击确定,查看效果,这个时候我们会看到背景没有了,只保留人物部分。
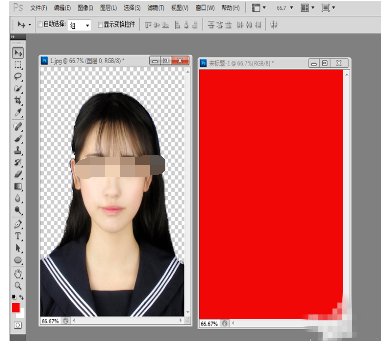
再选择移动工具,将人物图片拖拽到新建文档中,调整大小和位置。
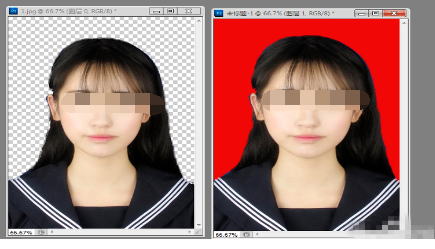
选择模糊工具,设置画笔大小,并选择柔画笔,在人物边缘进行涂抹模糊即可。
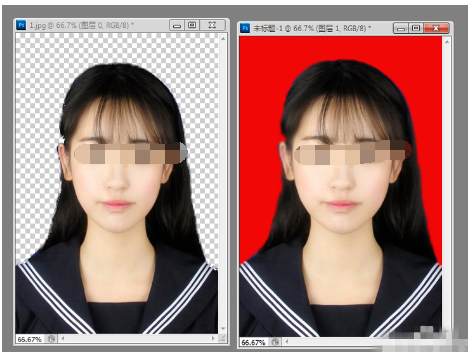
Adobe Photoshop相关攻略推荐:
Adobe Photoshop怎么打造烟雾效果人物轮廓?制作出烟雾效果人物轮廓方法详解
Adobe Photoshop黑白图片怎样制作?黑白图片制作流程图文介绍
Adobe Photoshop玻璃瓶尺寸如何标注?玻璃瓶尺寸标注流程图文介绍
最后我们执行ctrl+e合并图层,执行文件-存储为命令,将文件保存即可。
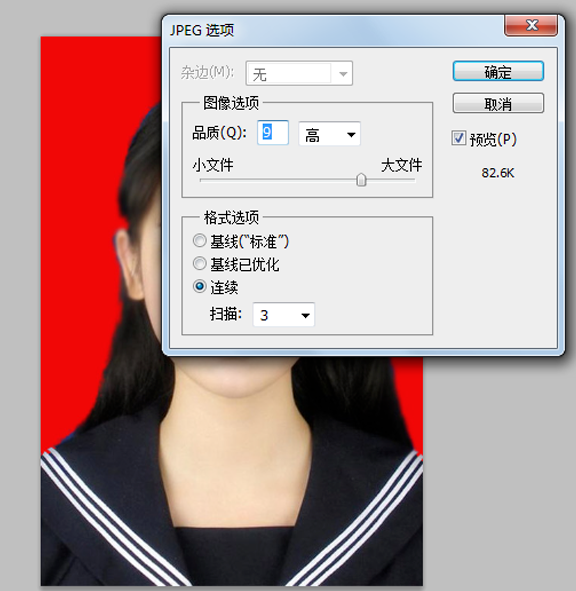
看完了上文为你们所讲述的Adobe Photoshop中利用抽出进行抠图的详细操作步骤,你们是不是都学会了呀!