
时间:2023-03-21 编辑:笑话
很多的用户们刚刚接触Word 2013上班用户们,会咨询小编关于如何设置多级编号的使用?今日在此篇文章内小编就为你们带来了。
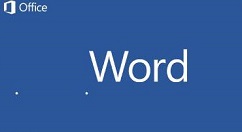
我们需要先打开一个正在编辑的WORD文档
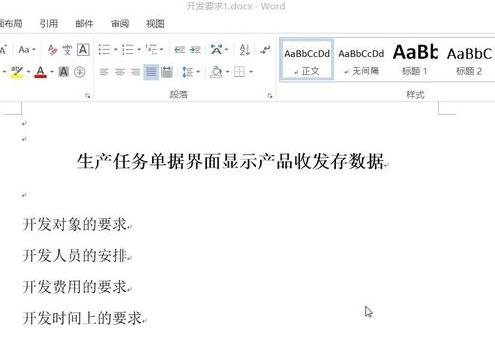
=
然后我们选择需要自动编号的文本,在“开始”选项卡的“段落”组中单击“多级列表”按钮,如下图所示。

接着我们在展开的列表中单击选择您喜欢的多级列表样式,此处选择最后一个样式,并单击。
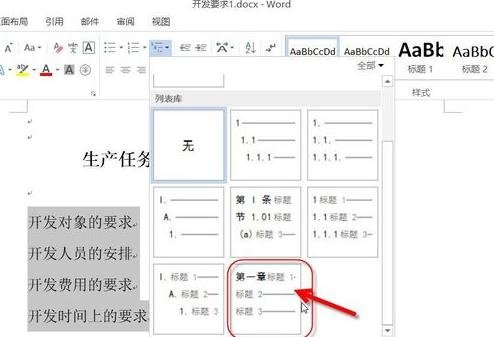
此时用户即可在文档中看到自动编号后的效果,如下图所示。
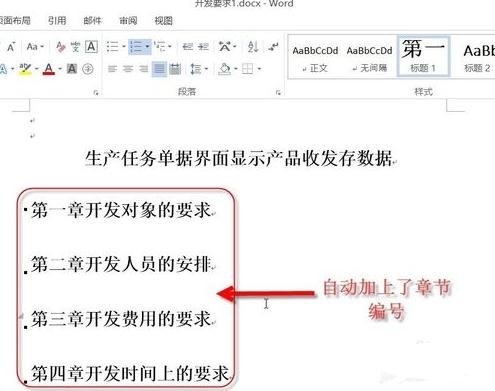
如果对自动编号效果不满意,想取消自动编号,可以选中对应的文档,两单击“多级列表”按钮
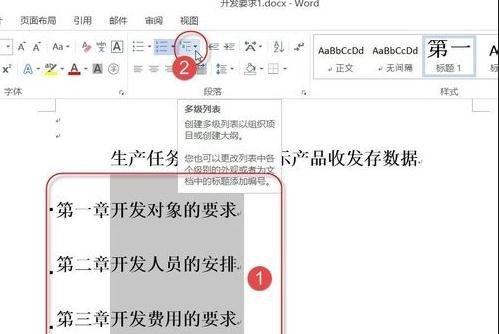
在展开的列表中单击列表库中的“无”,即可取自动编号功能。
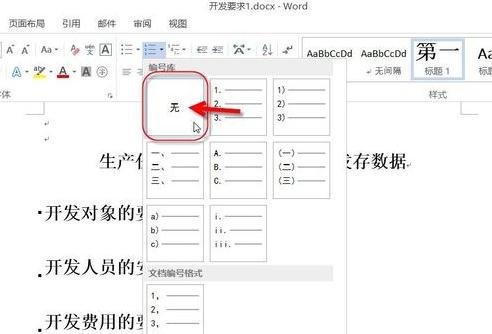
Word相关攻略推荐:
Word 2013中自动图文集功能怎么用?使用自动图文集功能方法介绍
Word 2013重新设置字间距怎么操作?重新设置字间距流程一览
这样文档就恢复到原来的样式。
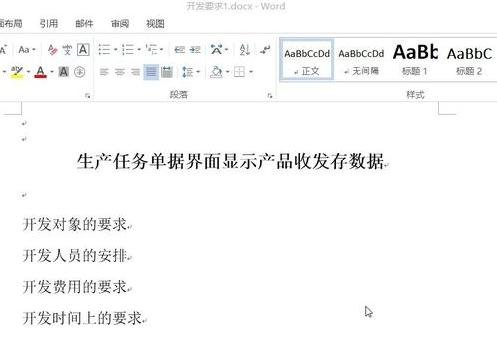
看完了上文为你们讲述的Word 2013中设置多级编号的操作流程介绍,相信朋友们应该都学会了吧!