
时间:2023-03-21 编辑:hyd
AutoCAD2019是一款非常专业的制图软件,那有很多用户表示自己不知道怎么一次性批量修剪多余的点和线,下面就通过这篇文章给大家介绍一下,一起往下看吧!
1、打开CAD软件,这里创建线条作为示范。

2、输入TR,选择TRIM。这个时候光标就会改变。


3、首先点击要修改的线条,这里选中以后会变成蓝色。然后输入R,点击ENTER。


4、这个时候光标移动过去就会显示删除的预览。我们也可以框选。选中后就会显示蓝色。
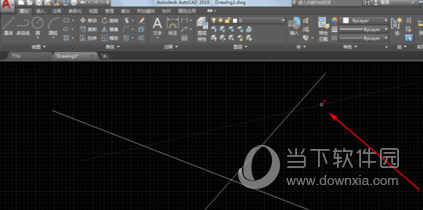


5、点击ENTER即可删除。

6、我们也可以删除线条的一段,移动过去选中即可。


好了, 以上就是小编为大家带来关于AutoCAD2019怎么一次删除很多点的全部内容介绍了,相信你应该学会了吧,之前还不懂的小伙伴赶紧去试试吧!
AutoCAD2019相关攻略推荐:
AutoCAD2019安装失败如何解决?安装失败解决方法图文详解