
时间:2023-03-20 编辑:笑话
这篇文章是教大家Microsoft Office Visio绘制画板形状的方法,教程简单易学,有需要的小伙伴就赶紧和小编一起来学习一下吧。
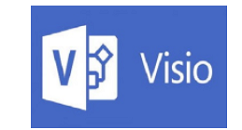
我们需要先打开Microsoft Office Visio软件,新建一个“基本框图”的工程文件,如图所示。
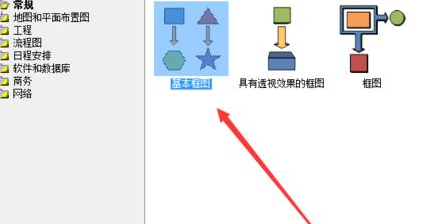
接下来我们从左侧形状栏中将“圆形”拉入右侧的图形编辑区域,如图所示。
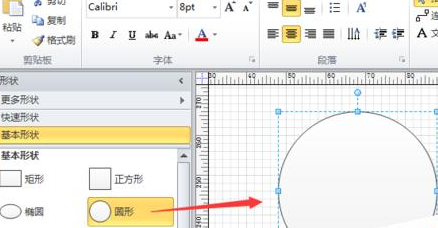
然后我们选中圆形,单击鼠标右键,选择“形状”-“线条”选项,对其线型进行编辑,如图所示。
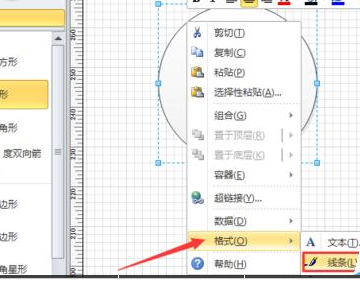
线型主要是调整为“黑色”、“1pt粗”和“直线”,如图所示。
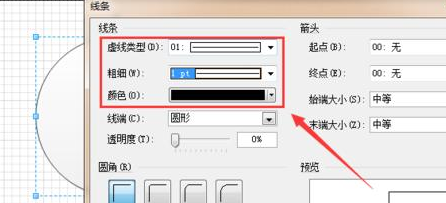
接着我们选中圆形,单击鼠标右键,选择“形状”-“填充”选项,对其内部进行编辑,如图所示。
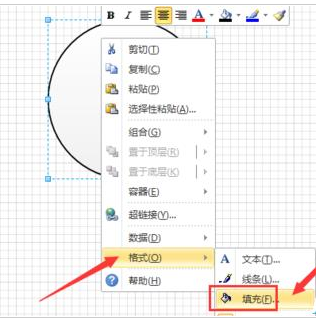
填充选项中,我们只需要将其调整为“空”填充即可。
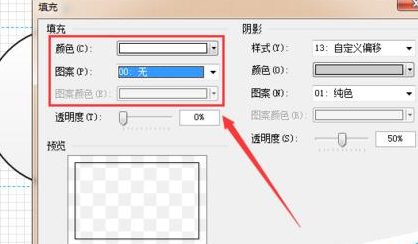
接着我们将圆形复制粘贴为数个,调整其位置为如图所示样式。
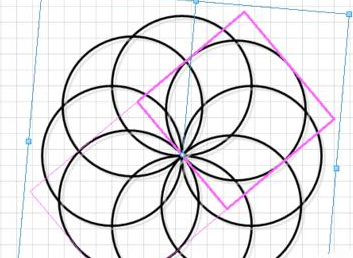
最后我们调整好以后,根据需要变化大小和角度即可。
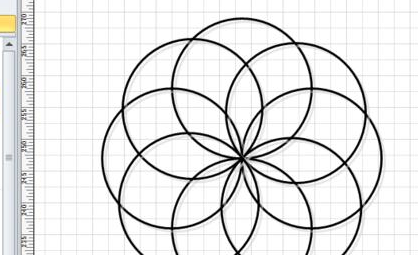
Microsoft Office Visio相关攻略推荐:
Microsoft Office Visio怎样制作组织机构图?绘制组织机构图教程分享
Microsoft Office Visio如何制作风车?绘制风车教程分享
Microsoft Office Visio默认有箭头连接线如何设置?默认有箭头连接线设置流程图文介绍
看完上文为你们所讲述的Microsoft Office Visio绘制画板形状的具体流程介绍,同学们是不是都学会了呀!