
时间:2023-03-20 编辑:笑话
Microsoft Office Visio隐藏图层的教程啦,还不清楚的小伙伴们,赶紧随下编一起来看一下Microsoft Office Visio隐藏图层具体步骤吧。
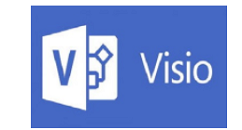
我们需要先先点击任务栏"开始"按钮,弹出开始菜单选择"最常用→Visio"项。
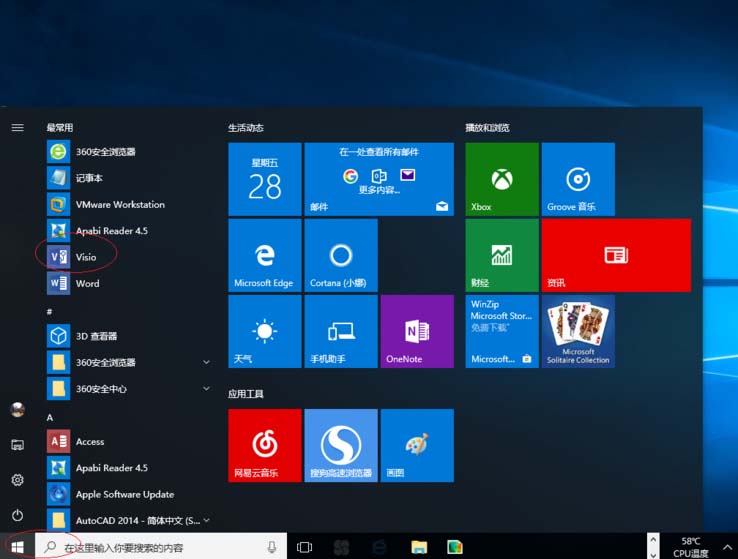
唤出"Visio 2016"程序窗口,点击"地图和平面布置图"图标。
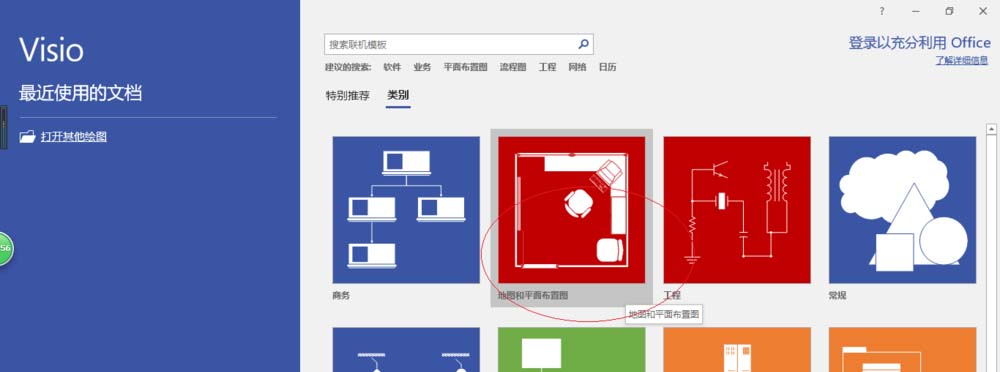
这时唤出"新建地图和平面布置图"选项,点击"办公室布局"图标。
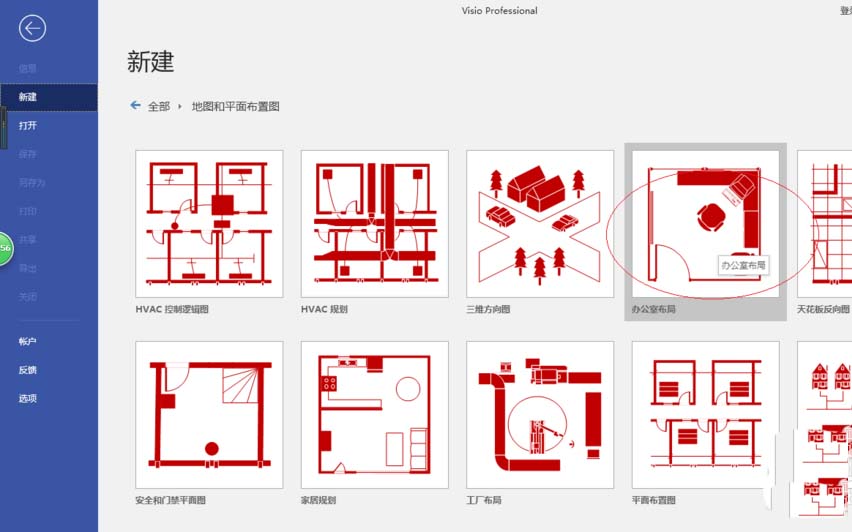
接着我们弹出"办公室布局"确认对话框,确认点击"创建"按钮。
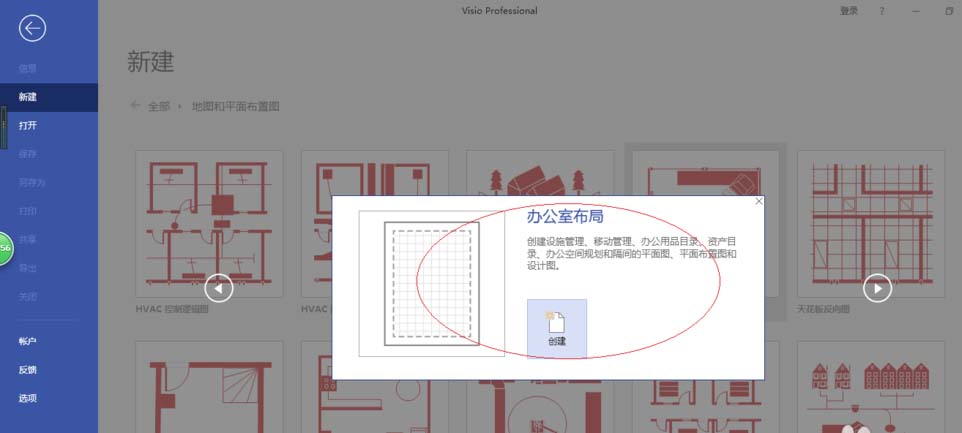
然后我们再点击"开始→编辑→图层"图标向下箭头,弹出下拉列表选择"图层属性..."项。
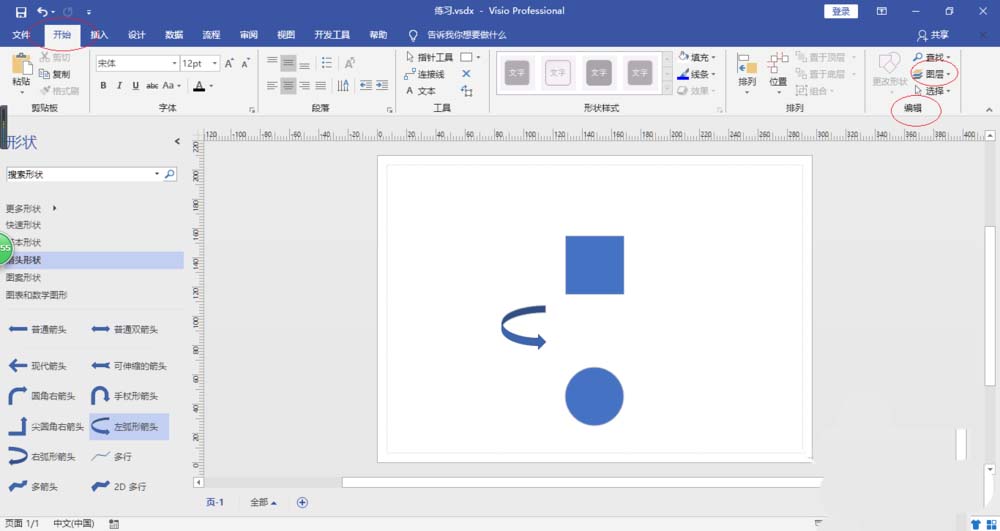
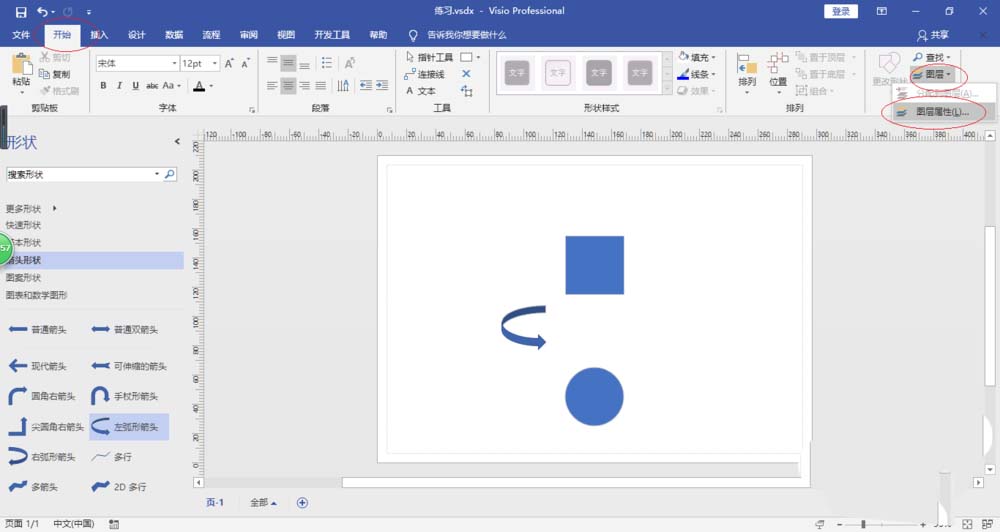
接下来我们弹出"图层属性"对话框,取消勾选"箭头形状→可见"复选框。
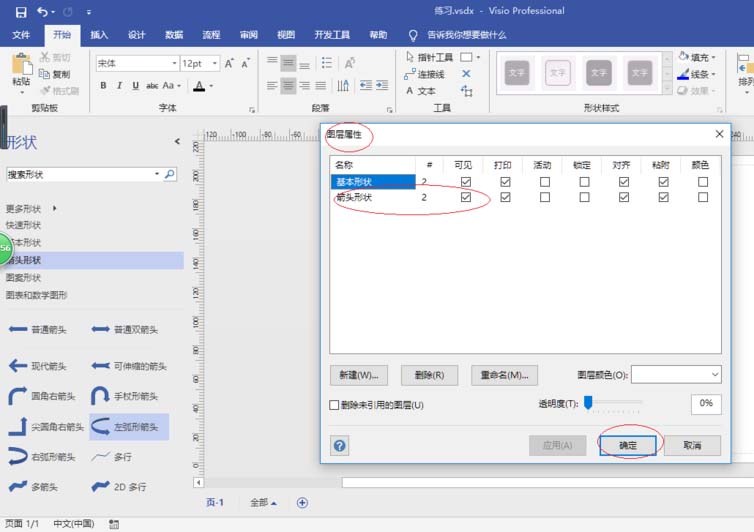
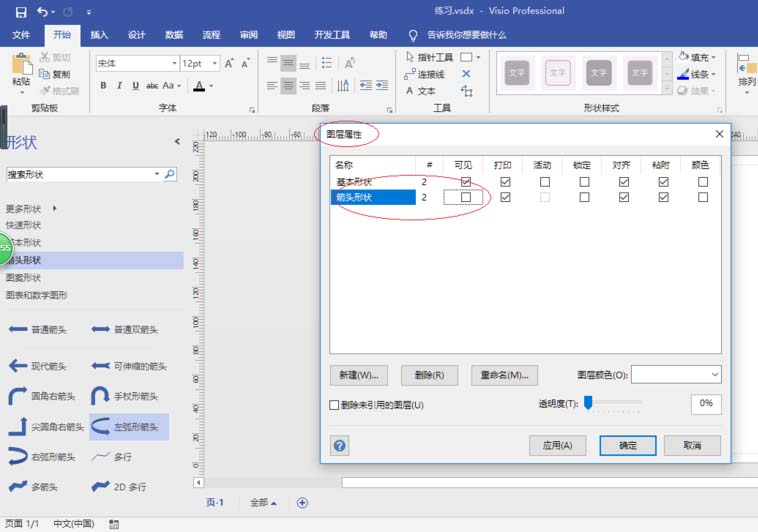
最后我们完成隐藏图层的操作。
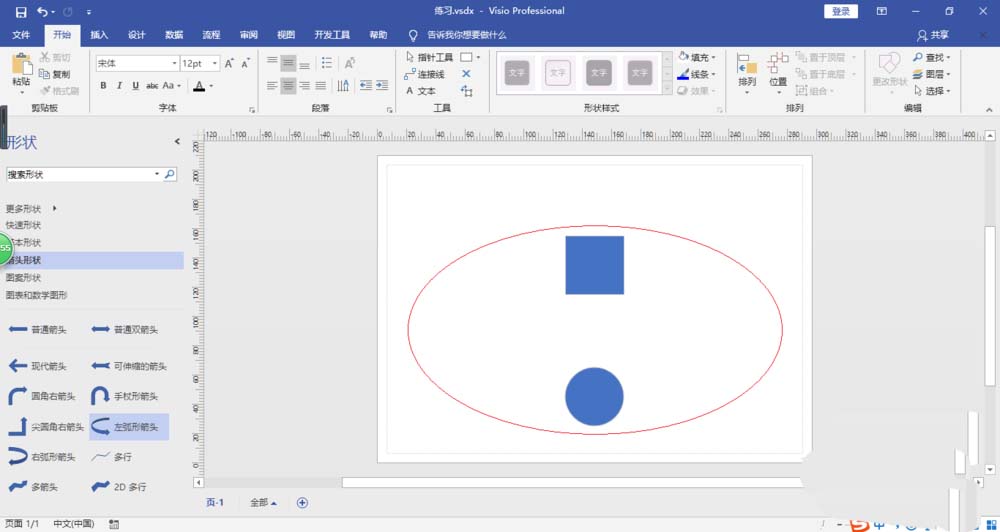
Microsoft Office Visio相关攻略推荐:
Microsoft Office Visio背景颜色如何更改?背景颜色更改流程介绍
Microsoft Office Visio如何打开图形保护_Microsoft Office Visio打开图形保护流程解析
Microsoft Office Visio怎么设计数据流模型图?制作数据流模型图教程分享
看完了上文为你们所描述的Microsoft Office Visio隐藏图层的详细方法介绍,同学们是不是都学会了呀!