
时间:2023-03-20 编辑:笑话
现在使用AutoCAD2016的朋友越来越多,而接下里的这篇文章小编就带来了,感兴趣的朋友就跟小编一起来学习一下吧。
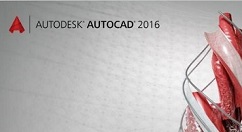
我们需要先打开AutoCAD2016软件,进入操作界面,如图所示:
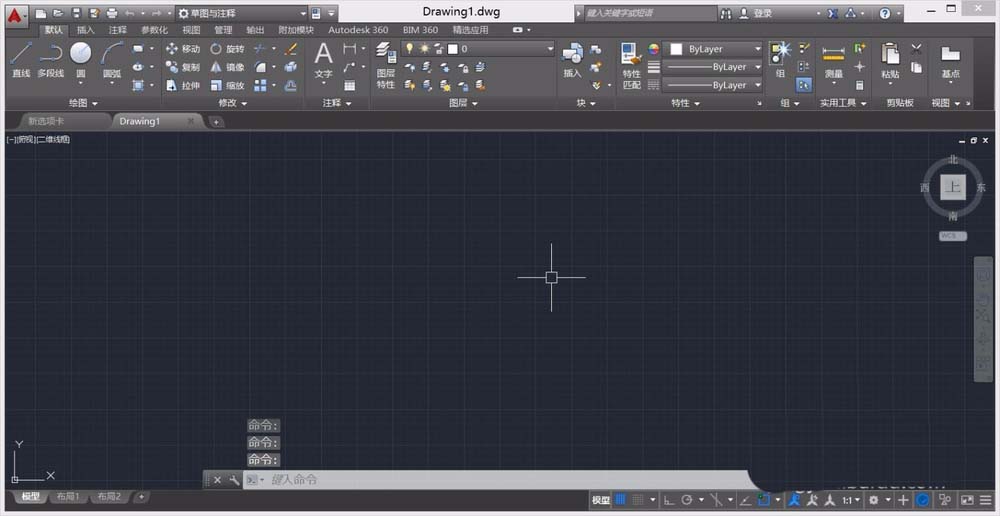
然后我们在该界面内找到圆工具选项,如图所示:
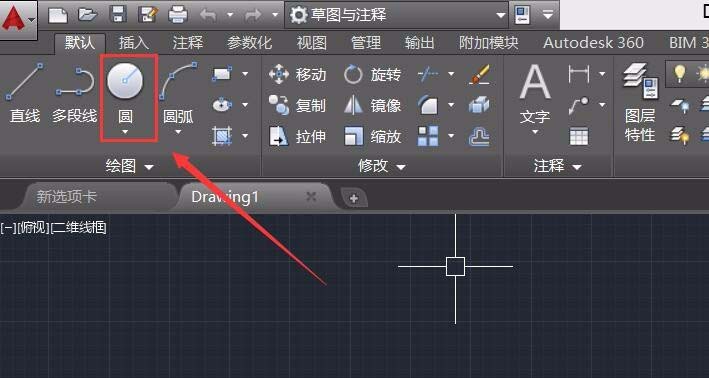
接着我们需要点击圆工具在其子级菜单里找到三点画圆选项,如图所示:
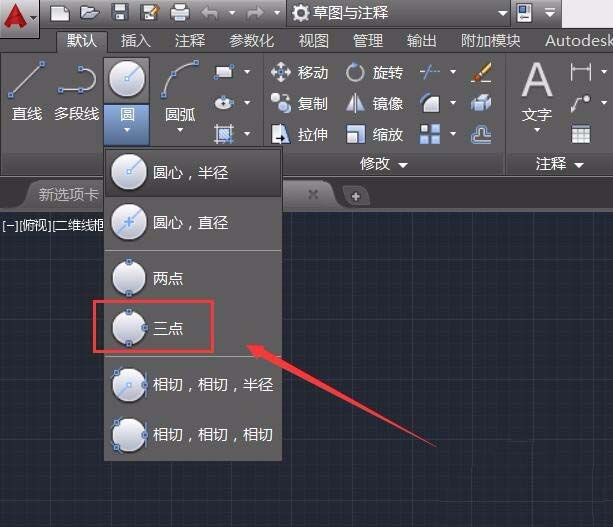
这时候我们点击三点画圆选项,在工作区点击鼠标左键得到第一个点,如图所示:
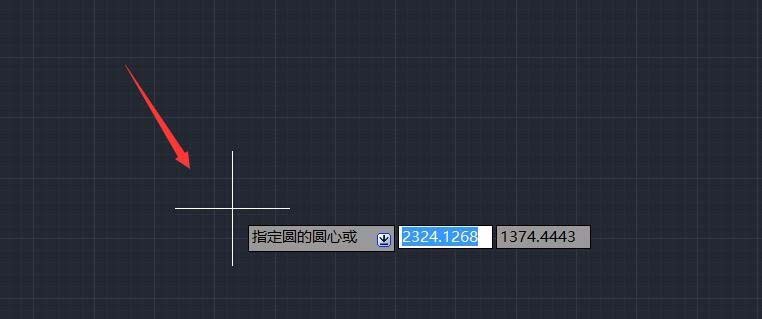
然后我们拖动鼠标左键,在另一个位置点击鼠标左键,确定第二个点,如图所示:

再次拖动鼠标左键,在另外的一个位置处得到第三个点,如图所示:
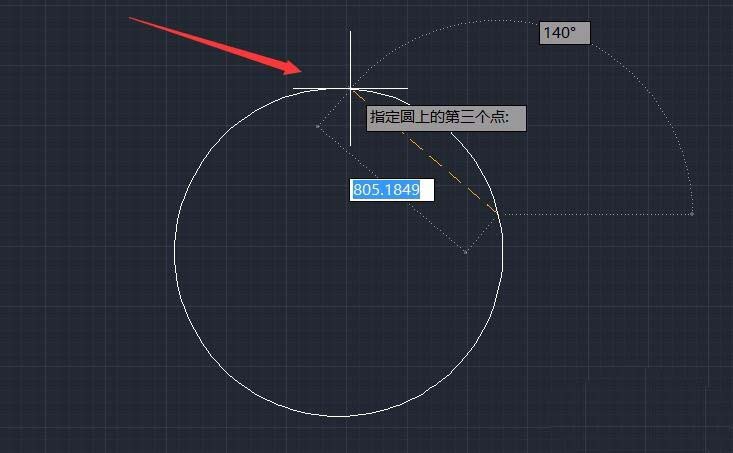
AutoCAD相关攻略推荐:
AutoCAD2020如何设置十字光标?调整十字光标方框大小步骤一览
最后一步我们在第三点的位置点击鼠标左键,就得到了圆,如图所示:
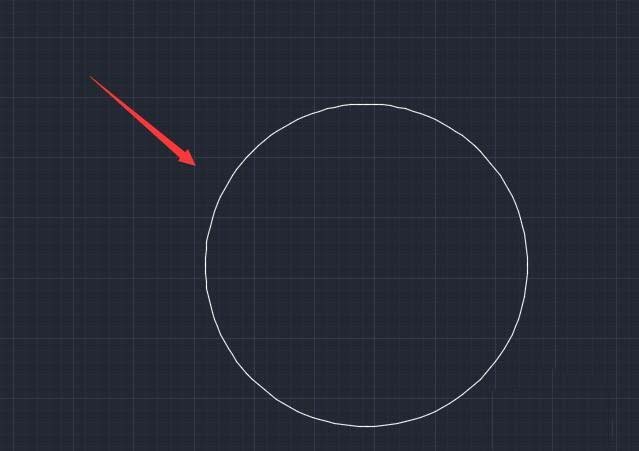
根据上文为你们所讲述的AutoCAD2016通过3点画圆的操作流程介绍,你们应该都学会了吧!