
时间:2023-03-20 编辑:笑话
部分新手小白还不清楚AutoCAD2016绘制多边形并求面积周长,所以小编就带来了,感兴趣的朋友就跟小编一起来学习一下吧。
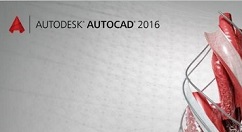
我们需要先打开AutoCAD2016软件,新建一个新文件。
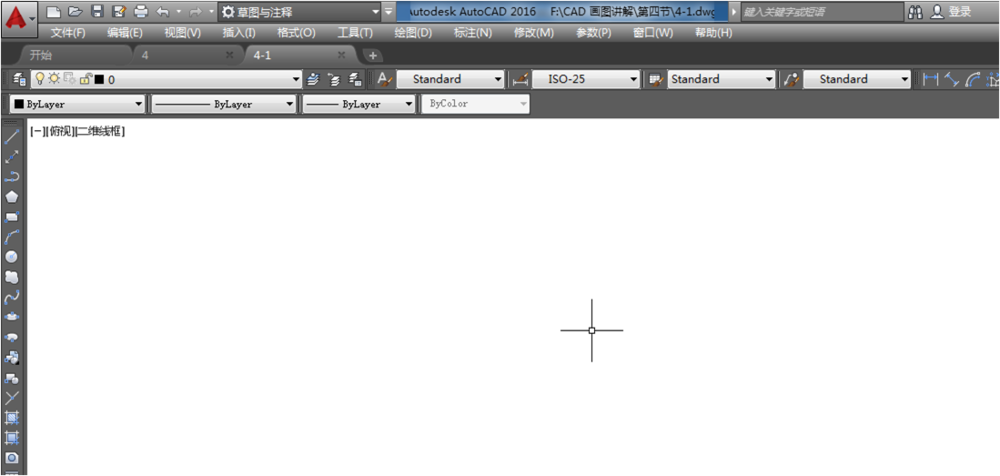
这时绘制任意大小五边形(有1顶点在五边形竖直中心线下方)。
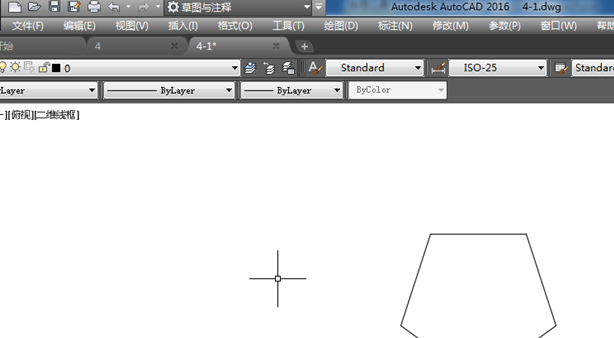
然后我们绘制边长为40、50、60的三角形。
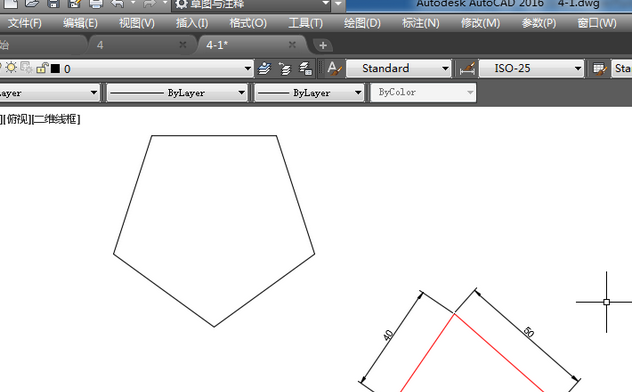
偏移三角形的边到题目中五边形对应的顶点上,并通过绘制补助线、修剪、延长等整理图形结果如下图。
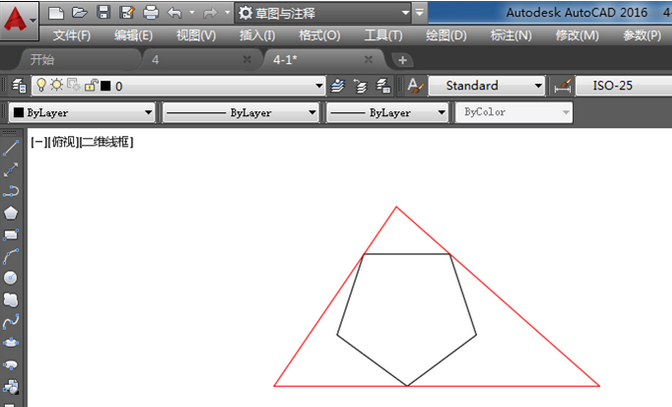
再按三角形水平边尺寸为60缩放图形。
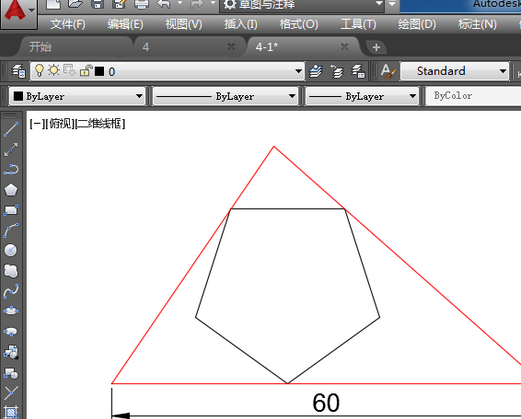
接着我们填充与所要求绘制图形中相对应的阴影。
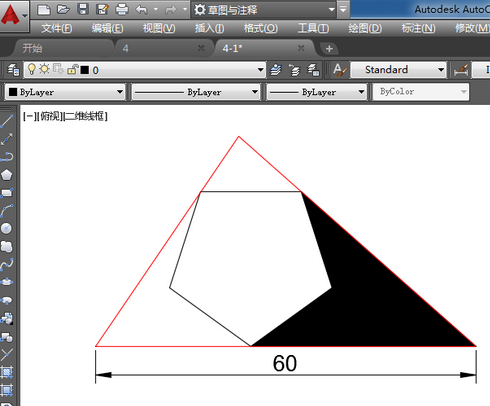
AutoCAD相关攻略推荐:
AutoCAD2016怎么设置经典模式?切换到经典模式步骤一览
AutoCAD2016怎样给一条斜线绘画垂线?给一条斜线绘画垂线方法介绍
AutoCAD2020如何设置十字光标?调整十字光标方框大小步骤一览
最后一步我们标注所求尺寸,查询阴影面积,查询五边形周长。
结果:a=29.4510 b=24.4779 五边形周长=79.1178 阴影面积=313.4152
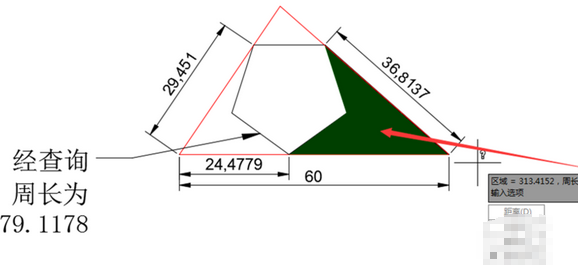
看完了上文所描述的AutoCAD2016绘制多边形并求面积周长的详细操作方法,你们应该都学会了吧!