
时间:2023-03-19 编辑:hyd
AutoCAD2014是一款非常专业的制图软件,那有很多用户表示自己不知道怎么通过这款软件绘制图框,下面就通过这篇文章给大家介绍一下,一起往下看吧!
1、在菜单栏依次选择【默认】》【绘图】》【图案填充】选项。
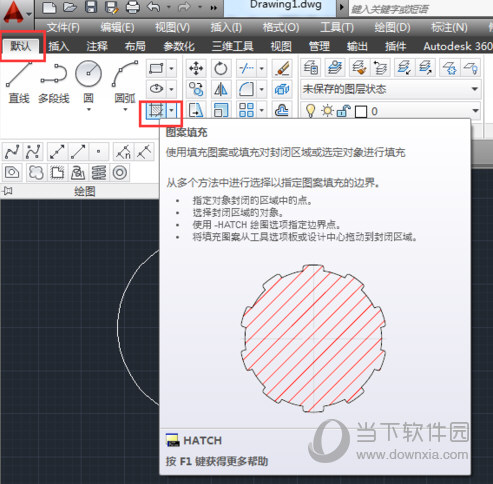
2、自动打开【图案填充创建】选项卡,在该选项卡中,可以根据需要选择填充的图案、颜色以及其他设置选项。
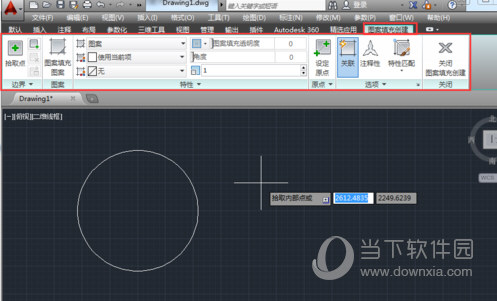
3、栏在菜单栏依次选择【默认】》【绘图】》【图案填充】选项,接着在打开的【图案填充创建】面板中单击【图案】》【图案填充图案】选项,在下拉列表中选择合适的图案。
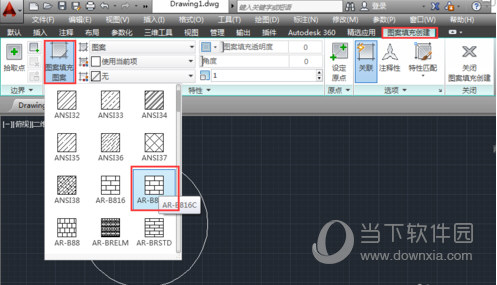
4、在绘图区中,指定所需填充的区域,则可显示所填充的图案。
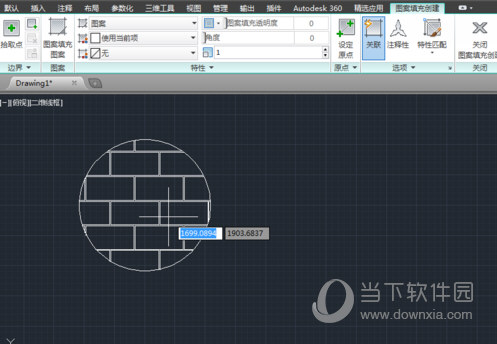
5、按回车键,完成图案填充。选中填充图案,选择【特性】》【填充图案比例】选项,设置图案比例,这里输入0.5,效果如图。
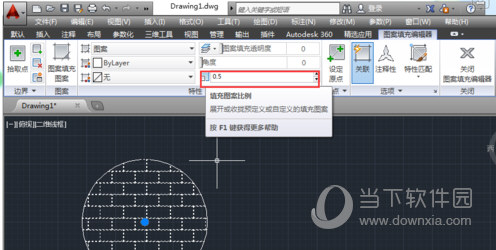
6、选择要填充的图形,选择【特性】》【图案填充角度】选项,输入所需角度,则可更改图案填充角度。
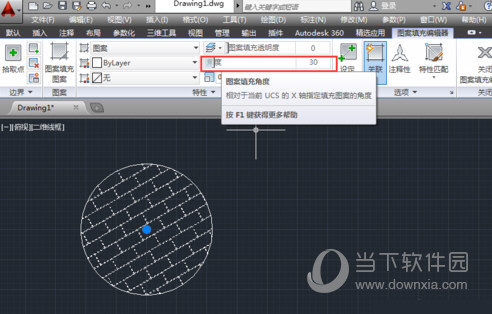
7、选择要填充的图形,选择【特性】》【图案填充颜色】选项,在打开的颜色列表中,选择所需颜色,即可更改当前填充图形的颜色。
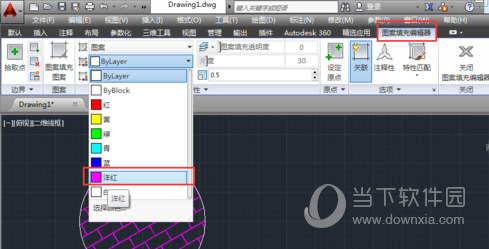
8、如果想更改当前填充的图案,只需选择【图案】》【图案填充图例】选项,在下拉列表中选择新图案即可。
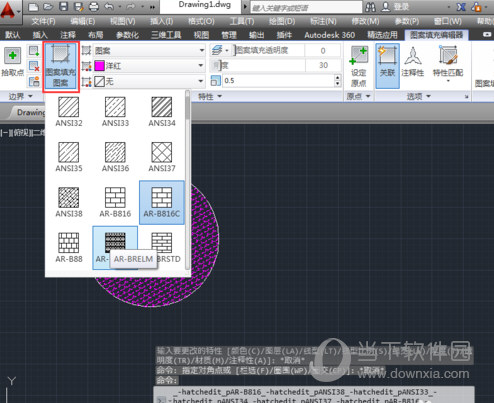
好了,以上就是小编为大家带来关于2014CAD如何填充颜色这个问题的全部内容介绍了,希望能帮助到你。
AutoCAD2014相关攻略推荐:
AutoCAD2014工具栏如何设置?AutoCAD2014工具栏设置方法介绍
AutoCAD2014激活错误代码0015.111报错如何解决?错误代码0015.111报错解决方法图文分享