
时间:2023-03-18 编辑:hyd
这篇文章是主要是,教程简单易学,有需要的小伙伴就赶紧和小编一起来学习一下吧。
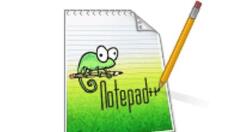
1、打开Notepad++(编辑器)
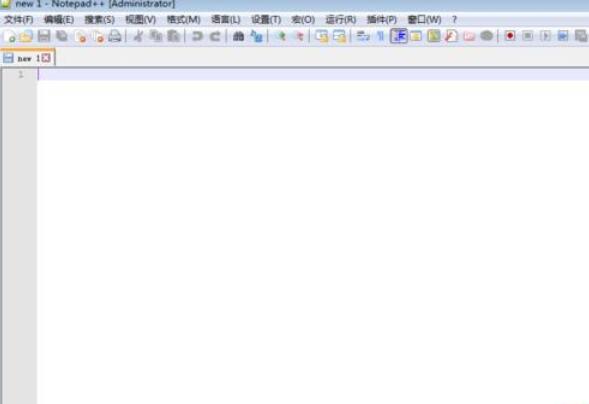
2、点击插件--》插件管理-》显示插件的英文单词

3、在打开的available下面选取explorer在点击Install
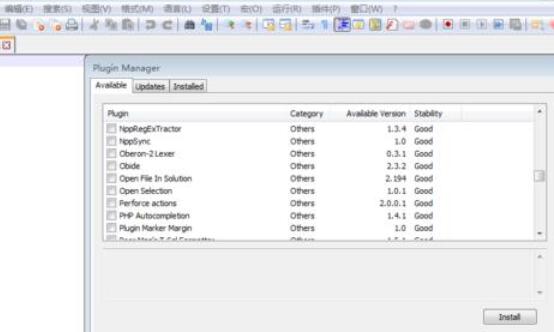
4、安装过后要重启,之后可以看见如下图箭头所示的图标

5、点击过后就可以看到文件目录列表,这下这个编辑器就具备其他笨重编辑器具备的实用功能了
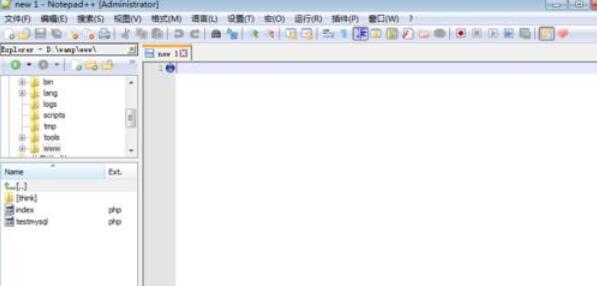
上面就是小编为大家带来的,都学会了吧。
Notepad++相关攻略推荐:
Notepad++怎么进行ftp/sftp远程编辑?远程编辑图文操作攻略
Notepad++python如何配置?python配置方法图文详解