
时间:2023-03-18 编辑:hyd
在使用2345看图王的时候,比如需要为图片添加气泡文字。那么如何进行操作呢?下面小编与你一起分享具体步骤和方法。

我们需要先打开电脑上的2345看图王。
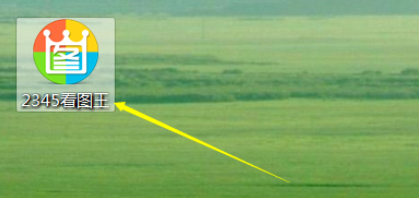
然后我们在图片管理中打开保存要添加气泡文字图片的文件夹。
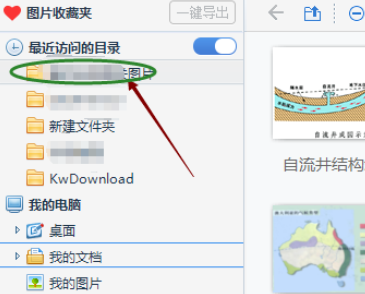
接着我们找到并打开要编辑的图片。
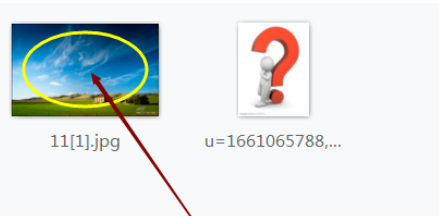
这时我们用鼠标指针放在图片上,击右键在弹出菜单中点击添加文字气泡。
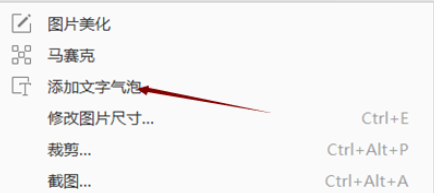
接下来我们需要选择要添加的文字气泡类型。
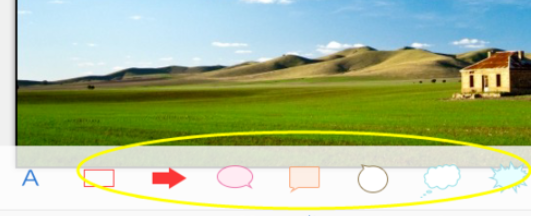
这时候我们在输入框中输入要添加的文字就可以了。

看完了上文为你们所讲述的2345看图王为图片添加气泡文字的详细方法介绍,伙伴们是不是都学会了呀!
2345看图王相关攻略推荐:
2345看图王怎样开启多个看图窗口?设置多个看图窗口步骤讲解
2345看图王怎么设置滚轮看图模式?开启滚轮看图模式流程一览