小编相信很多人都在用teamviewer软件,但是你们知道设置自定义互动吗?下文这篇文章就带来了teamviewer设置自定义互动的具体流程介绍。

我们需要先进入到TeamViewer应用程序界面,如图
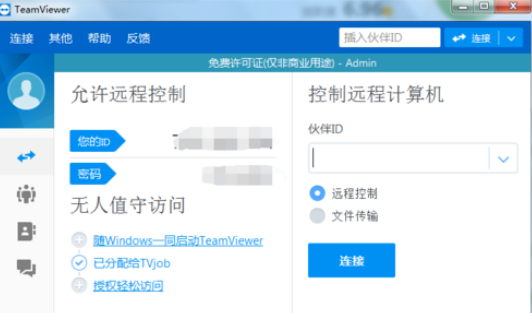
然后我们点击其他,进入到其他菜单列表界面,如图
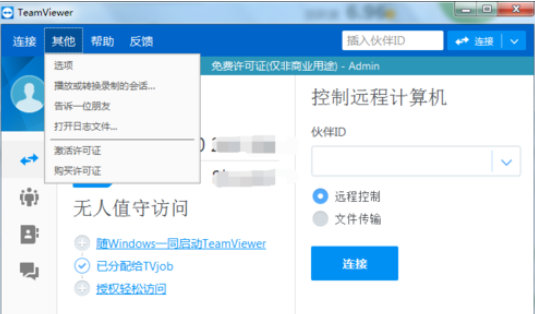
接着我们点击选项,进入到选项界面,如图
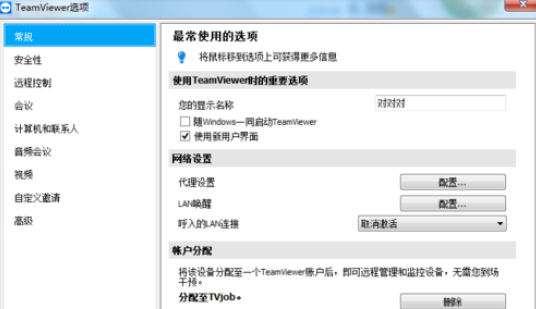
这时我们点击会议,进入到会议界面,如图

接下来我们点击与会者互动下拉框选择自定义设置,如图

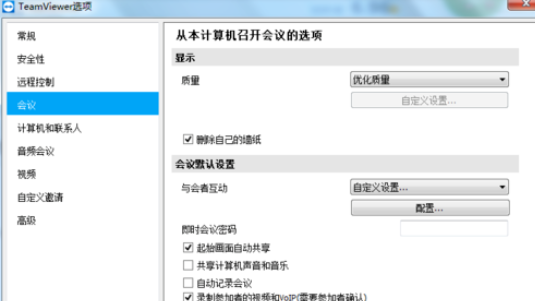
最后我们点击配置,进入到互动默认设置界面设置需要的互动,然后点确定就可以了,如图

看完上文为各位描述的teamviewer设置自定义互动设置的详细操作方法,你们是不是都学会了呀!
teamviewer相关攻略推荐:
teamviewer文件传输如何设置?文件传输设置流程介绍
teamviewer怎么修改会议设置?更改会议设置流程一览
teamviewer怎么更改高级设置?修改高级设置流程讲解
