
时间:2023-03-18 编辑:hyd
对于不经常接触AutoCAD2016的用户,还晓得AutoCAD2016中怎样使用命令建立正六边形的简单操作,不过没关系,下面就分享了AutoCAD2016中使用命令建立正六边形的操作方法,希望感兴趣的朋友都来共同学习哦。
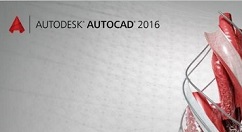
首先打开AutoCAD2016软件后,我们点击软件左侧工具栏中的多边形图标,该图标看下图箭头所指。
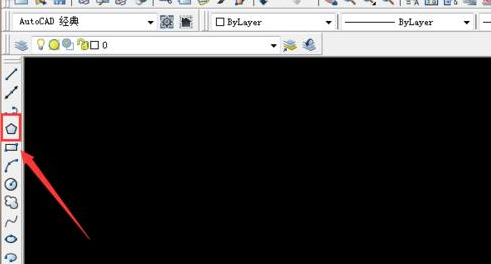
若是我们的CAD左侧没有显示工具栏,我们也可以在下方的命令栏中输入“pol”字母,该字母为多边形的快捷命令。
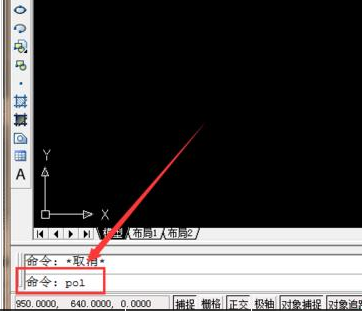
然后我们点击多边形的图标或者它的快捷命令后,因为我们画的是正六边形,所以在下方命令栏中的“输入边的数目”这里我们输入数字“6”,然后按“enter”键。
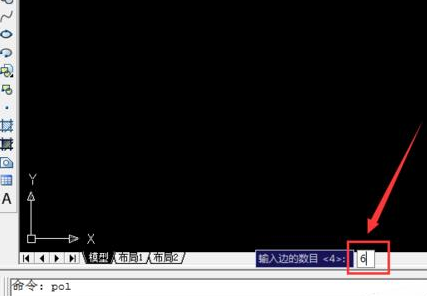
这时需要我们指定正六边形的中心点,我们确定好中心点的位置后在该位置这里鼠标左键点击一下。
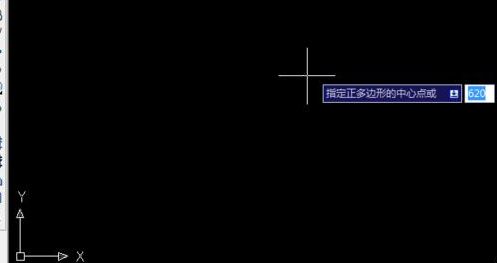
接着我们在鼠标光标处这里会出现“内接于圆”或者“外切于圆”的提示,根据需要我们选择其中一个,然后输入圆的直径,再点击回车键。
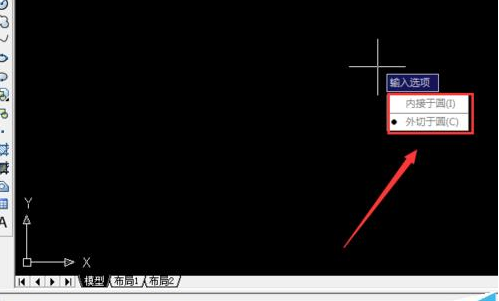
之后页面上就会出现正六边形的图像了,不过此时六边形的图像方向还需要我们根据需要用鼠标进行调整。
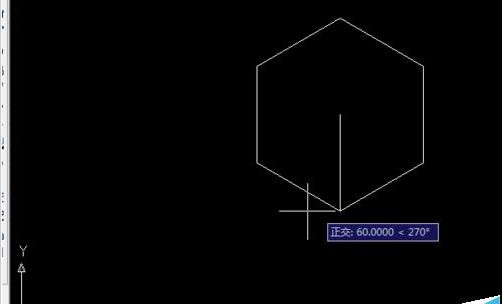
下图是调整之后的正六边形的图像,因为画的是跟水平方向平行的正六边形,调整方向时我们直接打开正交就可以了。

相信各位看完了上文描述的AutoCAD2016中使用命令建立正六边形的具体操作方法,同学们应该都学会了呀!
AutoCAD2016相关攻略推荐:
AutoCAD2016正多边形如何绘制?正多边形绘制方法图文详解
AutoCAD2016标注看不见数字如何解决?标注看不见数字解决方法介绍