
时间:2023-03-17 编辑:hyd
有很多朋友还不会使用光影魔术手更换证件照底色,所以下面小编就讲解了使用光影魔术手更换证件照底色的操作过程,来下文看一看吧。
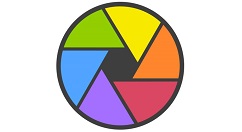
我们需要先打开光影魔术手,在软件的首页上单击“打开”。即是要寻找我们所需处理的证件照片并添加进来。
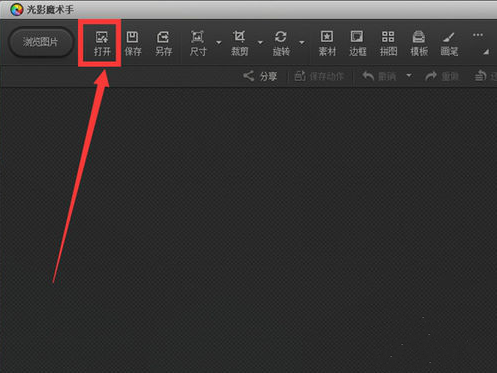
然后我们在存放证件照片的位置找到照片,单击选中,并单击“打开”按钮即可添加图片到光影魔术手中。
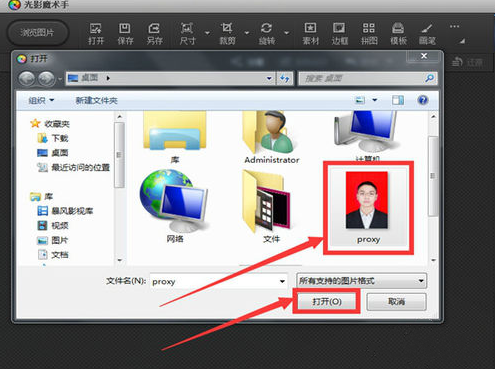
证件照添加进来以后,我们先将鼠标放在画笔后面的那个按钮上,就会出现一个下拉菜单,然后单击“工具→报名照”菜单。
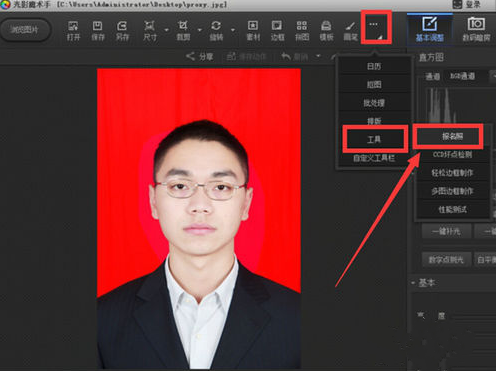
这时在这里我们可以在右边的规格列表中进一步选择照片的规格,这可以根据我们自己的需要选择,选好之后,单击“确定裁剪”即可。
然后我们可以在右边看到一个“一键换背景”的选项,它底下有一个红白蓝三种颜色供选择,我们可以根据自己的实际需要选择背景颜色,我单击选择了蓝色背景。
这时我们可以看到照片的背景已经由原先的红色变成了蓝色,说明换背景颜色已成功,单击“保存”。
然后我们再单击“浏览”进入选择保存位置。
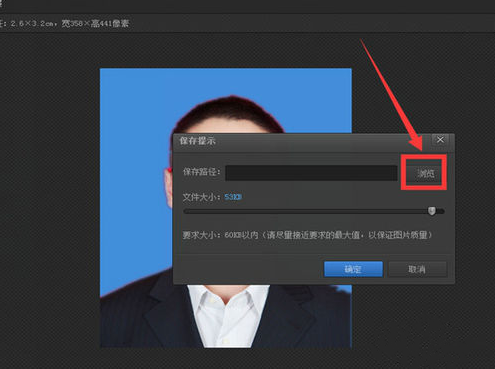
再选择好保存的位置之后,我们单击“确定”即可。
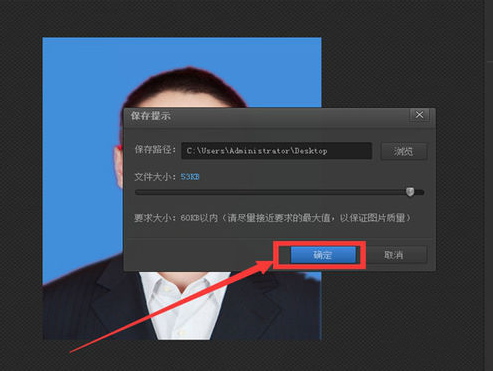
这时候对话框会提示我们保存照片成功了,我们可以单击“查看”按钮查看我们换过背景色的证件照。如果暂时不想查看,可以单击“确定”。
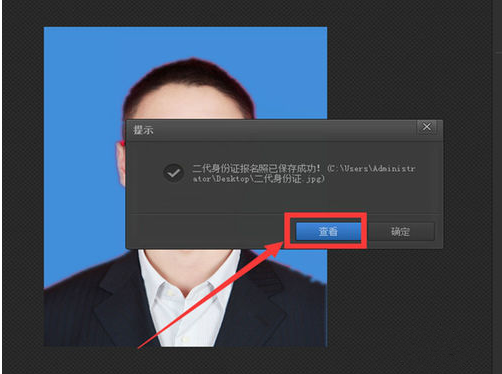
以上就是小编给大家带来的全部内容,大家都学会了吗?
光影魔术手相关攻略推荐:
光影魔术手怎么设计黑白复古图片效果?制作黑白复古图片效果流程介绍