
时间:2023-03-17 编辑:笑话
在使用Adobe Photoshop的时候,比如需要绘制梦幻边框。那么如何进行操作呢?下面小编与你分享具体步骤和方法。

我们需要先打开Adobe Photoshop软件,打开素材,然后双击背景层为图层,用矩形选区工具框选出中间的一小部分,如图所示
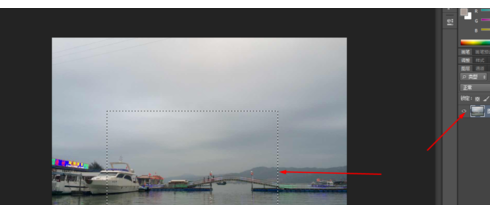
然后我们按Q快速蒙版,然后在滤镜中添加底纹效果,如图所示
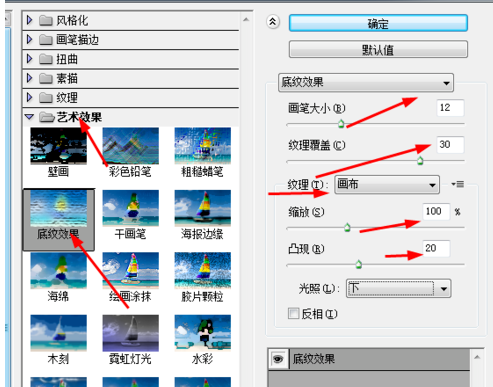
接着我们在滤镜中添加碎片,如图所示
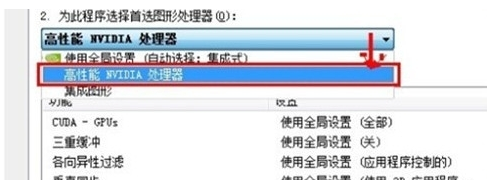
紧接着在滤镜中添加锐化,如图所示
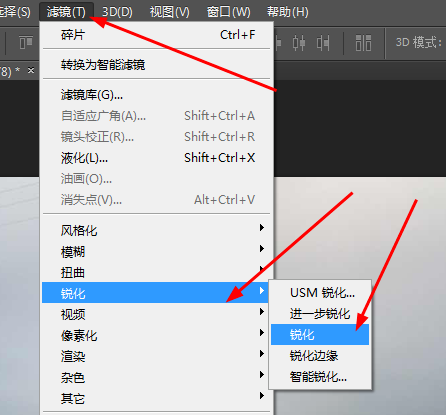
这时候我们按Q退出快速蒙版,再按shift+f7反选,按delete删除键,如图所示
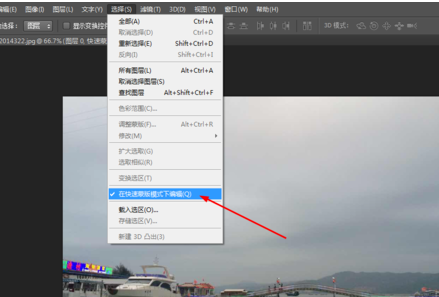
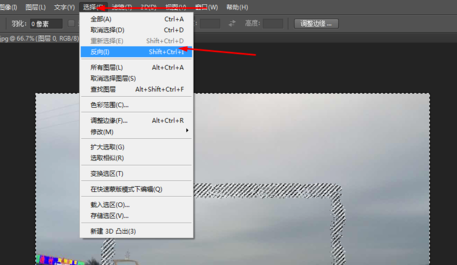
最后一步效果如图所述
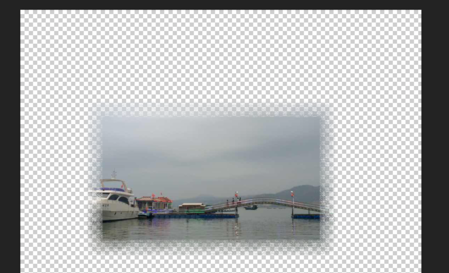
Adobe Photoshop相关攻略推荐:
Adobe Photoshop闪电特效如何制作?闪电特效制作流程图文介绍
Adobe Photoshop内容识别功能如何使用?内容识别功能用法图文详解
Adobe Photoshop彩色进度条图形如何设置?彩色进度条图形设置流程图文介绍
看完了上文为你们讲述的Adobe Photoshop绘制梦幻边框的操作步骤介绍,你们是不是都学会了呀!