
时间:2023-03-17 编辑:笑话
有很多小伙伴想=像小编反映说,自己对Word 2010一些操作还不够了解,而下文就介绍了,有需要的伙伴可以参考哦。

我们需要先打开Word 2010软件,打开一份文档,要对鼠标选中的语句进行着重标记,鼠标选中此句,单击开始选项卡下字体功能组里面的按钮,下图红色标记处。
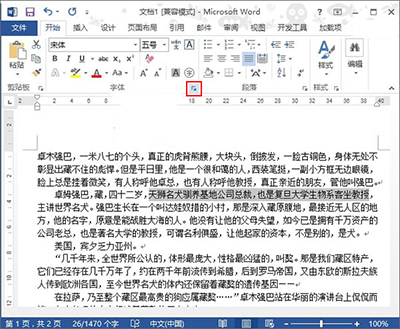
然后我们弹出字体对话框,单击着重号旁的下拉箭头,选择那个点。
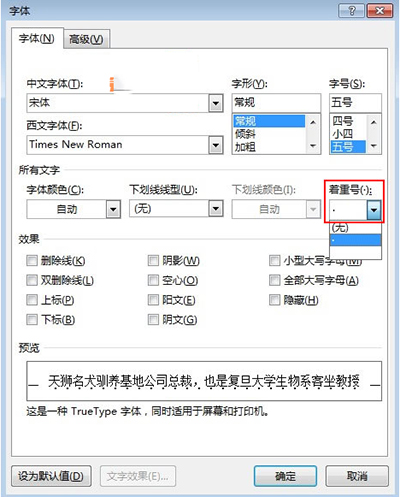
确定之后,先前选中的语句下方添加着重号,在浏览文档的时候,一目了然,能快速发现此句。
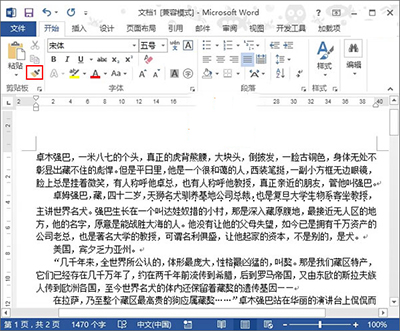
Word相关攻略推荐:
Word 2013如何设置自定义编号?设置自定义编号流程介绍
若是要对之后的语句进行着重标记,我们不必重复上述步骤,可以利用格式刷,选中加了着重号的句子,点击格式刷按钮,鼠标变为刷子的样子,直接选择需要改变的语句即可。
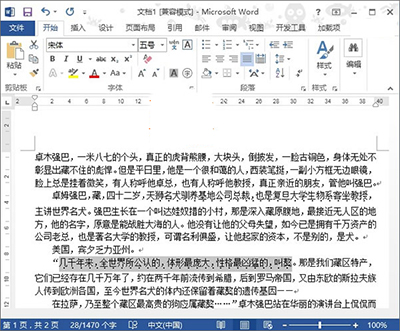
相信各位看完了上文描述的Word 2010快速添加着重号的操作流程介绍,同学们应该都学会了吧!