
时间:2023-03-17 编辑:笑话
一些用户们在使用天正建筑2014的时候,不是很熟悉其中是怎么在墙体插入凸窗?今日这篇文章就带来了天正建筑2014中在墙体插入凸窗的具体操作步骤。

我们需要先打开天正建筑2014,并在绘图区绘制一段墙体,如下图所示
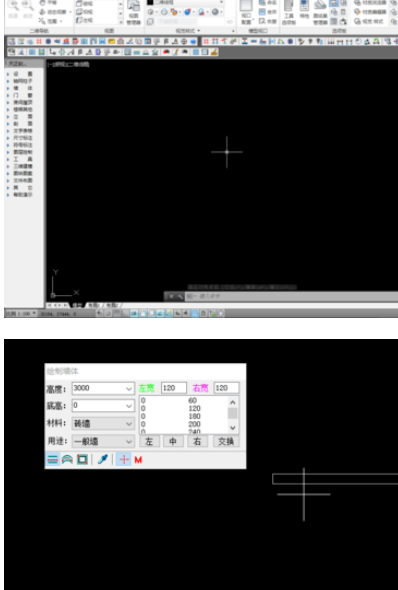
然后我们点击“门窗”,然后点击二次目录“门窗”,如下图所示

这时我们打开“门”编辑页面,然后点击“插凸窗”,如下图所示
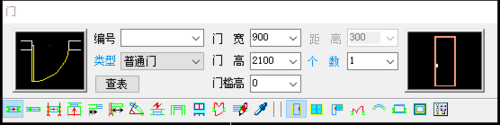

接着我们打开“凸窗”编辑页面,依次选择自己需要的“编号”、“型式”、“宽度”、“高度”、“窗台高”、“出挑长”、“挡板厚”,如下图所示
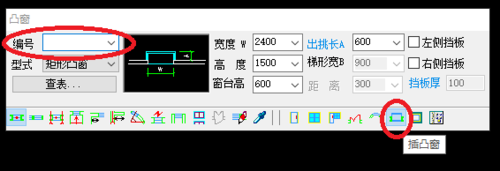




然后我们再点击“自由插入”,如下图所示
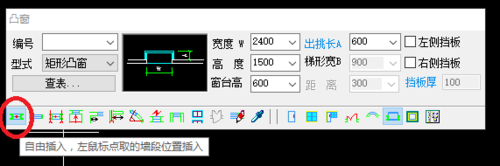
再把凸窗加在已绘制好的墙体上,绘制完成后,如下图所示


在命令行输入“3DO”,点击回车键,进入“受约束的动态观察模式”,然后就可以直观的看到自己在墙体上加的凸窗,如下图所示

天正建筑相关攻略推荐:
最后一步可以改变一下“视觉样式”,看一下自己绘制的凸窗;在“受约束的动态观察”模式下点击鼠标右键,选择“视觉样式”,点击“真实”,如下图所示

看完了上文为各位描述的天正建筑2014中在墙体插入凸窗的具体操作步骤,你们是不是都明白了呀!