
时间:2023-03-17 编辑:hyd
很多用户将Word中的文本表格发现里面的文本数据都混成一坨了,一点都没有像表格的样子,那么如何将Word表格且格式不变呢,其实在Excel中设置一下就行了,下面就来说下操作手法。
1、我们先将下方Word中的文本表格。
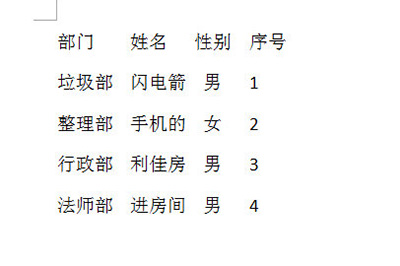
2、然后我们在Excel中将表格选中,了。
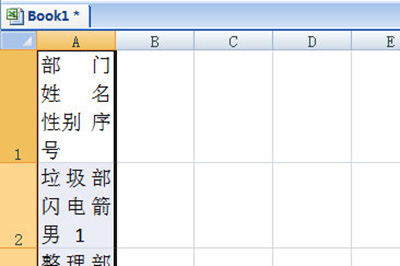
3、接着我们选择这一列,点击上方【数据】-【】。
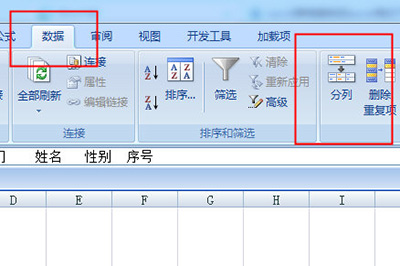
4、在步骤第一步选择【】,点击下一步。
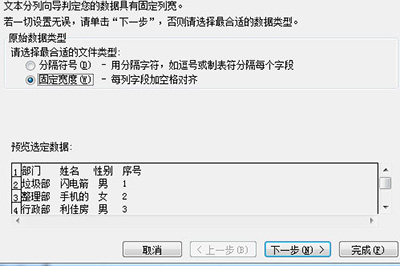
5、接着在数据预览中添加分隔符,。
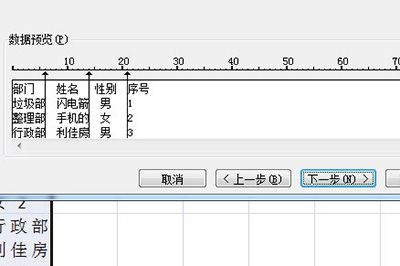
6、最后点击下一步,完成,表格数据就完成啦,稍加修饰,就出来啦。
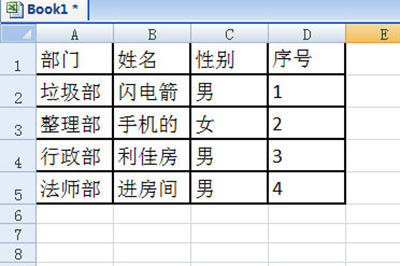
以上就是用Word中的文本表格格式不变的方法了,操作很简单,如果还在为这个问题而纠结的小伙伴赶紧去试一下吧。
Excel2007相关攻略推荐:
Excel根据身份证号码算年龄如何设置?根据身份证号码算年龄设置流程介绍