
时间:2023-03-17 编辑:笑话
近日有一些小伙伴咨询小编关于猎豹浏览器中怎样去除广告过滤的操作?下面就为大家带来了在猎豹浏览器设置广告过滤的具体方法,有需要的小伙伴可以来了解了解哦。

我们需要先双击打开猎豹浏览器。
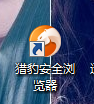

接着我们点击最左上角的“头像”之后出现如下图所示。
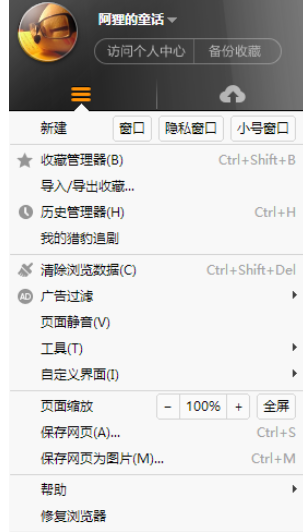
这个时候在这里我们寻找一下“广告过滤”,找到之后点击一下就会弹出列表如下图所示,我们只需要点击一下这两个就行,只要出现“对勾”就行。
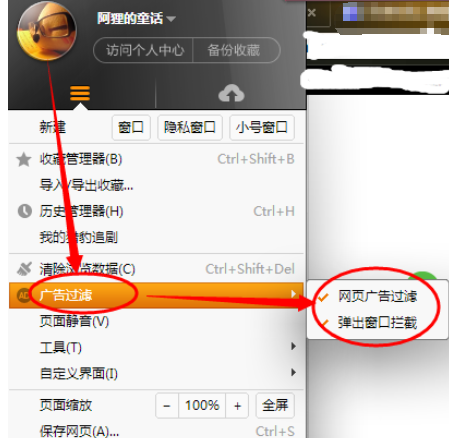
下一步就是检验是否设置成功。
我们点击一下“画红圈”部位如下图所示。
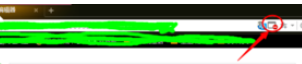
最后出现如下图所示,说明我们设置广告过滤成功。
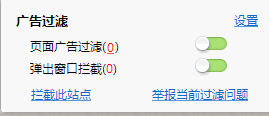
猎豹浏览器相关攻略推荐:
伙伴们看完了上文描述的猎豹浏览器设置广告过滤的详细操作方法,你们应该都学会了吧!