
时间:2023-03-17 编辑:笑话
部分用户在使用谷歌浏览器软件的时候,并不是很熟悉其中将网页保存为pdf文件的方法?今日在这里小编就为各位带来了谷歌浏览器将网页保存为pdf文件的详细操作流程。

我们需要先用chrome浏览器随便打开一个网页,然后使用快捷键ctrl+P,即可调出打印面板,或者用鼠标点击右上角按钮也能调出打印面板。
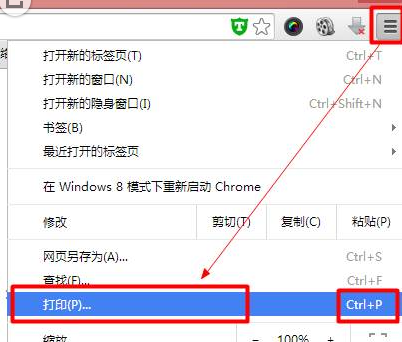
然后我们在目标打印机处,我们点击“更改”按钮,在弹出的窗口中选择“另存为PDF”选项
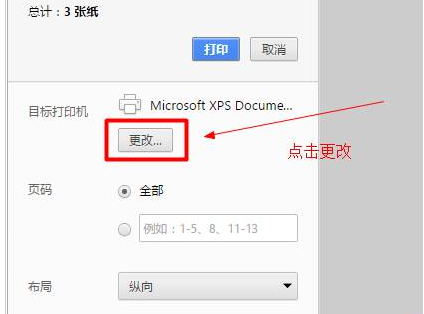
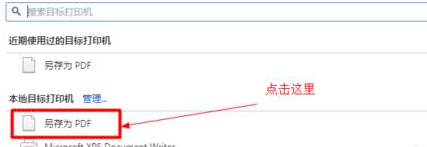
接下来我们进行简单的设置,使我们输出的文件稍微美观一点
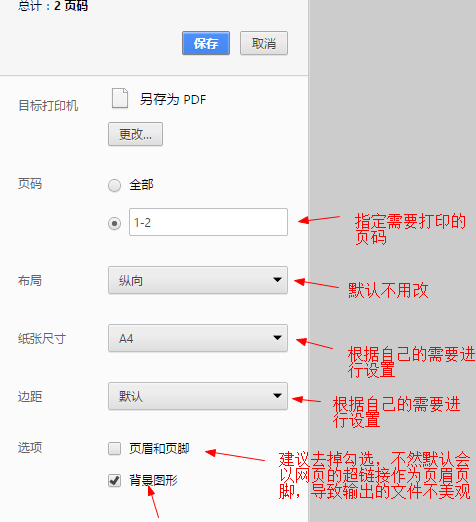
最后一步设置好后,点击“保存”,即可将网页输出为PDF文件了
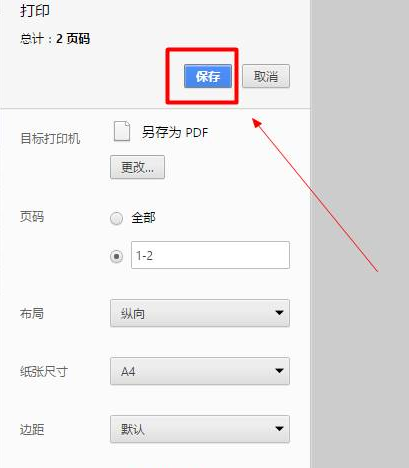
谷歌浏览器相关攻略推荐:
相信你们看完了上文描述的谷歌浏览器(Google Chrome)将网页保存为pdf文件的操作步骤介绍,应该都有所了解了吧!