
时间:2023-03-17 编辑:笑话
小伙伴们你们知道在按键精灵中使用找色功能吗?今天小编很乐意与大家分享在按键精灵中使用找色功能的技巧,感兴趣的可以来了解了解哦。

我们需要先从电脑上启动按键软件.打开主界面.
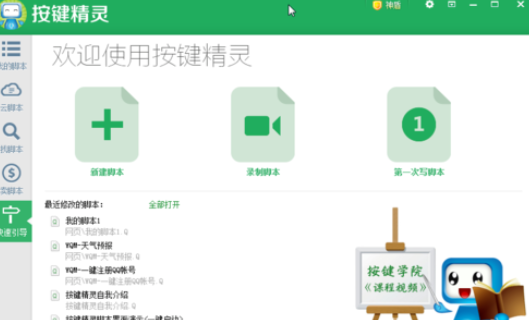
接着我们新建一个脚本

这时我们选择"空白脚本"进行创建
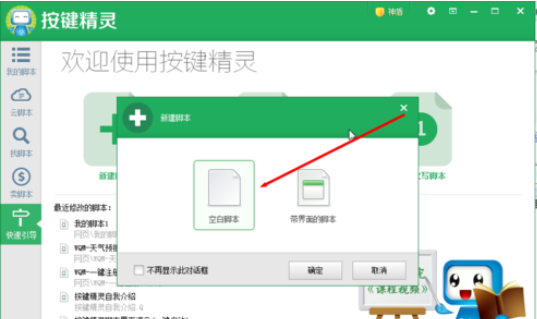
然后我们按键盘上的截屏键,截下屏幕全图,切换到按键精灵,在上方工具栏找到"抓抓",然后点击

接下来我们在弹出的窗口中选择图像标签,如图所示.

这时我们可以看到截图后的图片显示在图像窗口的下方.我们经鼠标移动到我们要抓取的点,然后右键将之加入到点1
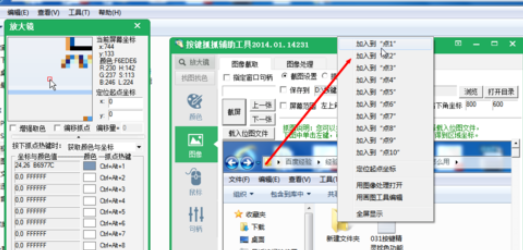
然后我们复制一下点1的信息
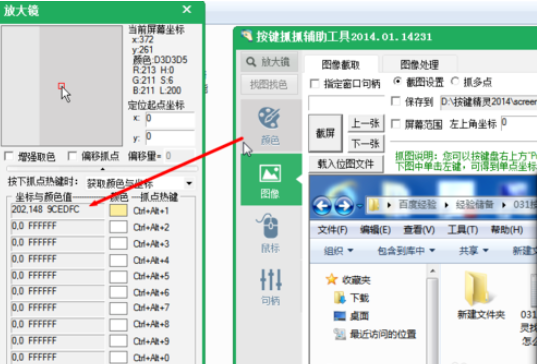
再切换到按键精灵,打开"颜色/图形命令"的标签
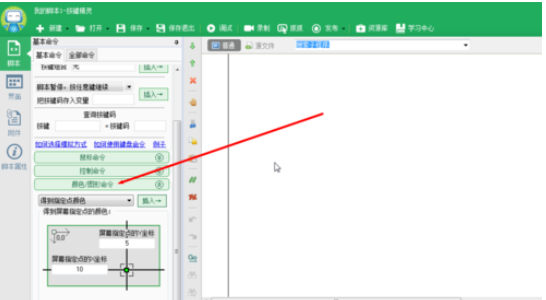
接着在下拉框中选择“区域找色”命令
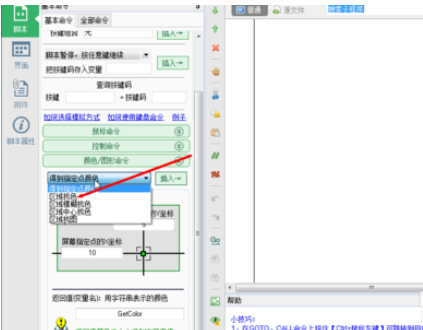
输入点1的颜色值

由于同颜色的点较多,所以我们将左上方的坐标改变一下,然后再插入

这样找点工作就完成了。

按键精灵相关攻略推荐:
不过,为了检测我们是否找到了这个点,我们设置下找到这个点后先移动到这个点,然后双击
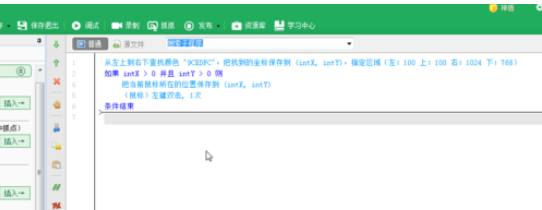
最户调试运行看看是否成功了。
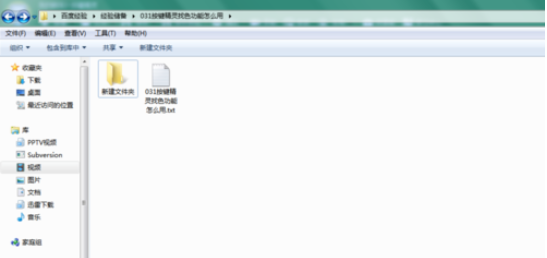
看完了上文为各位讲解的按键精灵中使用找色功能的详细操作步骤,你们是不是都学会了呀!