
时间:2023-03-16 编辑:笑话
想要使用excel2007平均分配列宽,你们都知道操作的方法吗?下文就为你们带来了excel2007平均分配列宽的具体操作方法。

例如图中表格各列宽度不同,要平均分配各列。
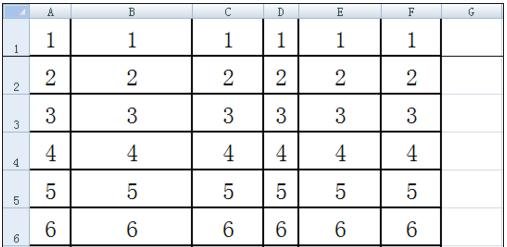
我们需要先选择要平均分配的列,方法是先将鼠标指针移动到要选择的第一列的列标题处,鼠标指针会变成一个箭头。如图。
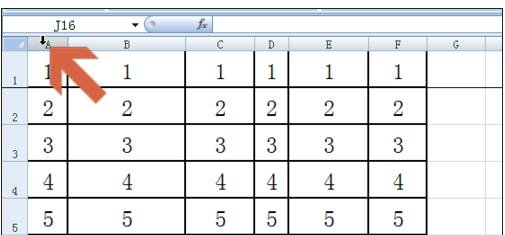
然后我们按住鼠标左键的同时拖动鼠标指针至要选择的最后一列的列标题处。即选择了这些列。
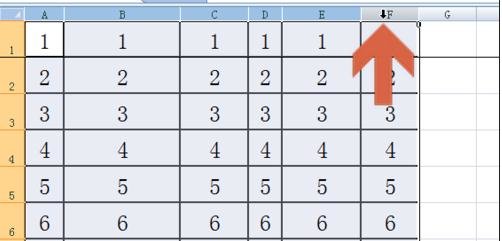
平均分配列宽步骤4:将鼠标指针移到列标题处已选择的任一两列中间,鼠标指针会变成两个左右的箭头。如图。
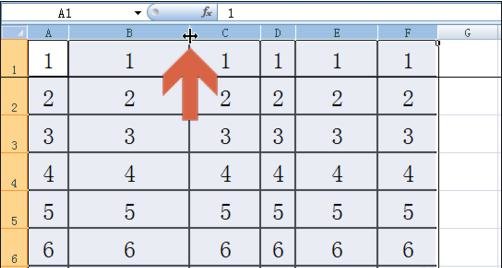
接着我们按住鼠标左键的同时向左或者向右移动鼠标指针,将该列宽调整至想要平均分配成的宽度。调整时会显示调整的列宽度值。
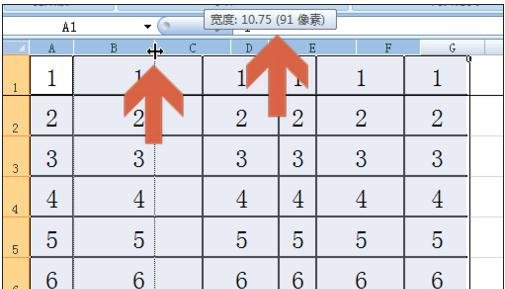
excel相关攻略推荐:
这个时候我们调整好宽度后,松开鼠标左键,这时其他已选择的列的宽度就都自动变成同样的宽度了。
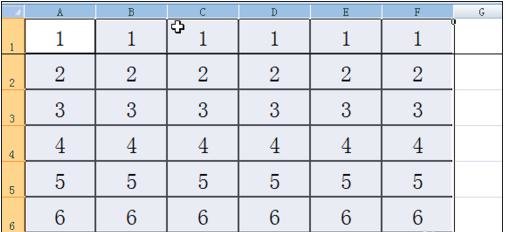
再平均分配各行的方法也是一样,只是先选择要分配的行,再调整其中一行的宽度即可。
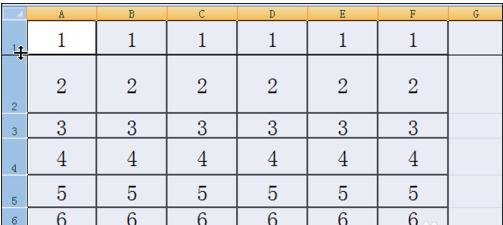
看完了上文为你们所描述的excel2007平均分配列宽的详细操作步骤,各位伙伴们是不是都学会了呀!