
时间:2023-03-16 编辑:笑话
说起Microsoft Office Outlook相信大家应该都不陌生,那么你们晓得裁剪图片的操作吗?以下就带来了。

首先我们电脑需要安装outlook的主程序,双击打开我们的软件
然后我们发现上边好多选项卡设置,
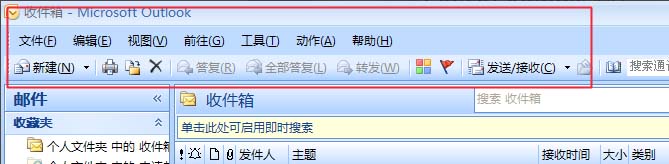
接着我们先新建一个文件
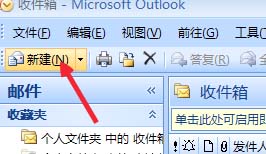
这时候我们新建文件之后,我们点击上边的插入的选项卡
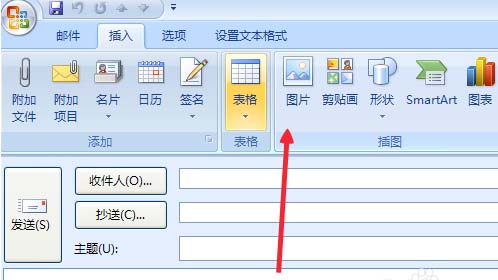
图片已经被我们插入到文档里面了,我们先调整一下图片大小
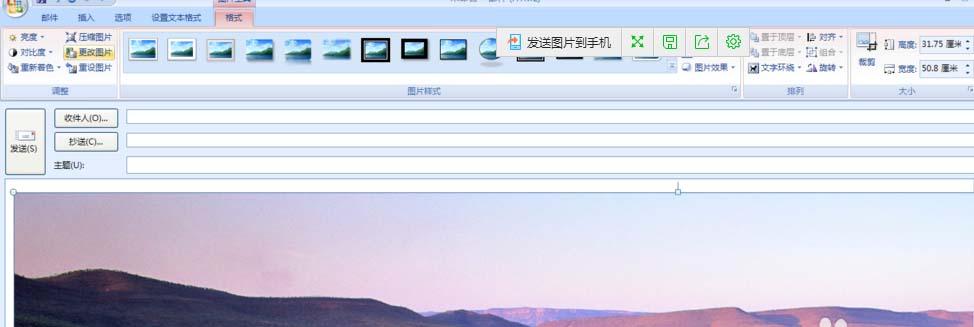
接下来调整到差不多就行了
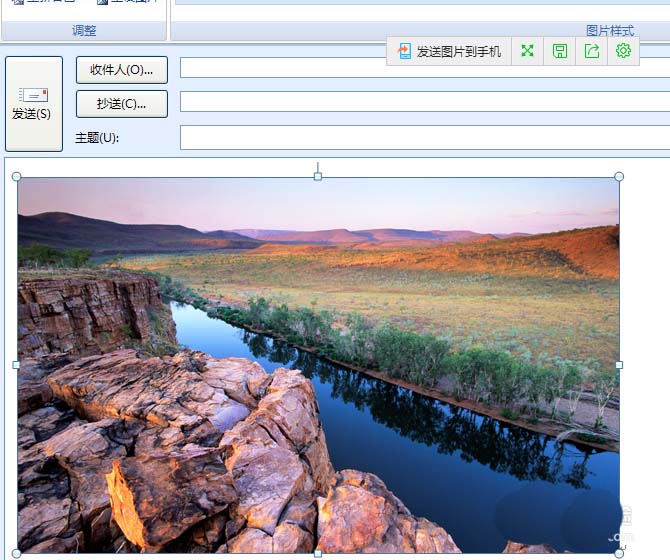
目前我们是格式的选项卡下边,点击上边的裁剪的按钮。
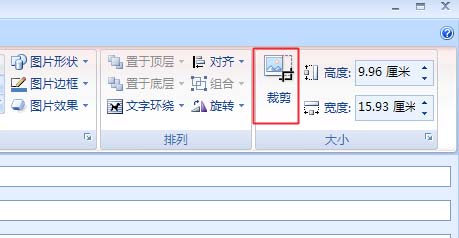
Microsoft Office Outlook相关攻略推荐:
Microsoft Office Outlook邮件归档如何操作?邮件归档操作流程图文详解
Microsoft Office Outlook怎么设置附件大小?调整附件大小方法介绍
Microsoft Office Outlook怎么更换邮件字体?更改邮件字体步骤一览
最后多余的图片就被我们裁剪掉
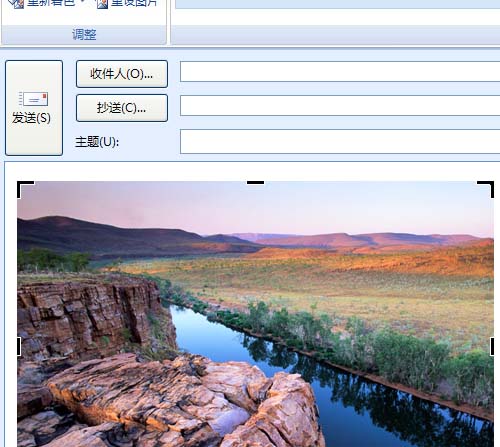
根据上文为你们描述的Microsoft Office Outlook(微软邮箱)中裁剪图片的详细操作方法,你们是不是都学会了呀!

Microsoft Office Outlook怎么设置邮件检查更新时间,你们都知道操作的方法吗?下文就为你们带来了Microsoft Office Outlook设置邮件检查更新时间的操作教程。Microsoft Office Outlook设置邮件检查更新时间的操作教程 我们先打开Microsoft Office Outlook(微软邮箱)软件,选择文件,进入设置选项卡。 然后我们点击选项,弹