
时间:2023-03-15 编辑:hyd
在处理夜景照片时,为灯光处理一些朦胧的光感,会让您的照片更加有层次,那么如何用PS给你的夜景照片增添朦胧美呢,下面就来教大家操作步骤。
1、首先将照片导入到PS中后,复制背景图层为图层1。
2、进入通道图层界面。

3、在复制出来的红色拷贝图层上,按SHIFT+ALT+CTLR+2。

4、然后重新选回RGB图层并回到图层界面。点击下方第四个【创建新的填充或调整图层】-【】
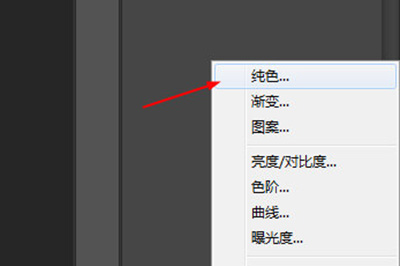
5、并填充黄色或者橙色的暖色调。

6、
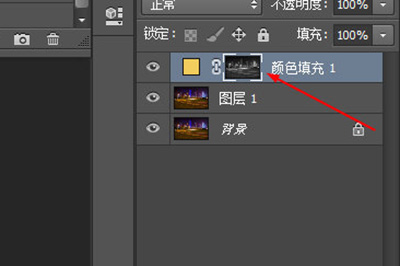
7、CTLR+T打开,将左边两边的箭头分别往中间拉动。

8、然后将图层的。

9、最后使用滤镜【高斯模糊】。稍微将画面模糊一下,一个灯光朦胧的效果就生成啦,请看对比图,上图为。


以上就是用PS做夜景的方法,一些手里有夜景照片的小伙伴可以试一试跟这上方的步骤去尝试一下哦。
PhotoshopCC相关攻略推荐:
PS照片马赛克拼图效果如何添加?马赛克拼图效果添加流程图文详解