
时间:2023-03-15 编辑:笑话
在使用按键精灵的时候,比如需要设置时间间隔。那么如何进行操作呢?下面小编与你分享具体步骤和方法。

我们先打开或新建一个脚本,点击左侧【其他命令】

然后就能看到设置时间的地方,就是【延时】
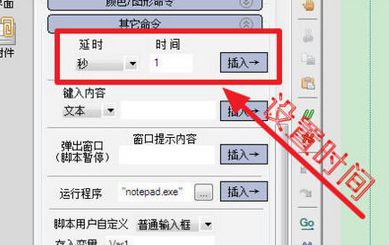
这时我们点击第一个下拉菜单,可以选择时间的单位,有【秒】和【毫秒】两种
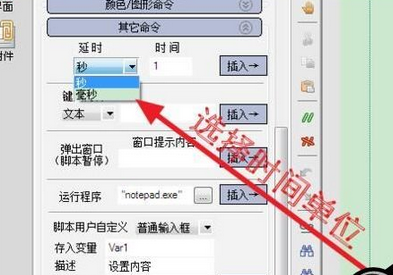
后面的时间,可以输入间隔的数值
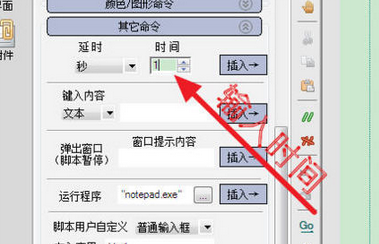
再点击后面【插入】
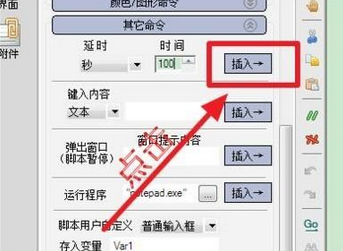
就能看到命令已被插入了,注意:在脚本中,所有的时间单位都是【毫秒】,即使你插入的时候单位选择的是秒,按键精灵也会转为毫秒
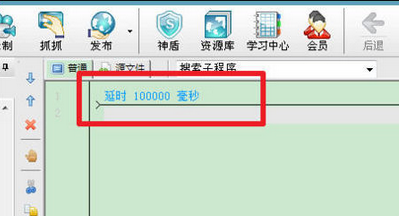
按键精灵相关攻略推荐:
还有一种更加简便的操作,点击【源文件】
最后我们可以看到刚才的语句被转化为了【Delay 100000】,并且能用键盘输入语句,所以直接输入【Delay+时间】即可设置时间间隔,注意时间单位是毫秒
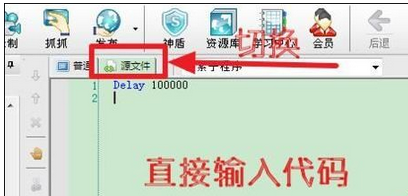
根据上文为你们讲述的按键精灵设置时间间隔的详细操作流程,你们是不是都明白了呀!