
时间:2023-03-14 编辑:hyd
我们在用迅捷CAD编辑器绘制图纸的时候,为了更加方便地进行绘图查看,往往会创建一个三视图窗口,让绘图更容易,那么下面就来说一下在CAD制图时,如何创建不同的视口。
1、我们打开一张三维立体CAD图纸,然后点击菜单栏里的视图-视口-一/二/三/四个视口选项按钮,这里我们选择。
或是直接在命令框中输入命令字符,按照命令显示选择创建几个视口,这里我们选择。

2、这时候绘图框会弹出弹窗,即表示4个视口:右边(R)/左边(L)/<等于(E)>:命令。我们选择创建四个完全相等的视口。
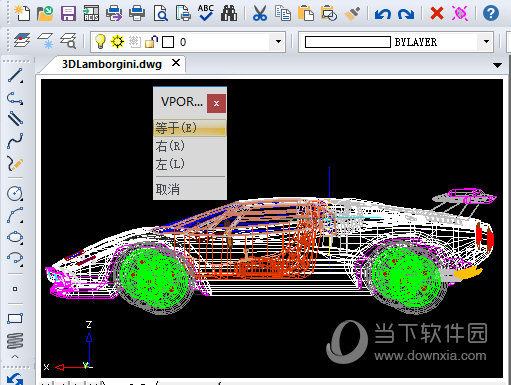
这时候视图窗口会被等分成四个相等的视口。:
或是命令:
视口:?列出/保存(S)/还原(R)/删除(D)/单个(SI)/2/3/4/<3>:4
4个视口:右边(R)/左边(L)/<等于(E)>:E
如果显示以上命令,就表示我们成功创建了4个相等的视口。
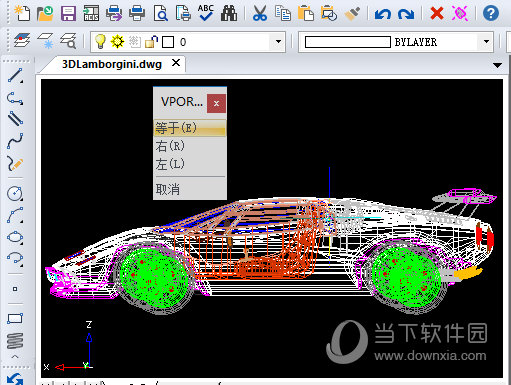
以上就是在迅捷CAD编辑器里操作如何创建不同的视口的相关演示步骤,是不是非常的简单方便。希望这个操作能够对你日常的绘图带来帮助。
迅捷CAD编辑器相关攻略推荐:
迅捷CAD编辑器图纸中多余的元素如何删除?图纸中多余的元素删除流程图文介绍
迅捷CAD编辑器CAD文件大小怎样缩减?CAD文件大小缩减方法介绍