
时间:2023-03-14 编辑:笑话
使用AutoCAD2016的用户很多,一些新用户不清楚怎样使用辅助工具,今天小编给大家带来在,希望可以帮到大家。
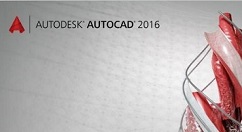
我们先打开AutoCAD2016软件,速度快些,其它高版本设置方法也相同。如下图所示,在【工具】菜单栏下,单击【草图设置】。
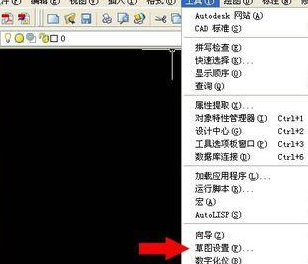
然后我们在弹出的【草图设置】对话窗口中,我们可以看到几个标签页,每个标签页上都有参数设置,打上勾就表示启用该功能。

【草图设置】对话窗口中,左键单击【对象捕捉】标签页,可看到其参数设置,在对象捕捉模式下,选择自己想捕捉的点,在其前面打勾。

这时设置好后,栅格功能打开后,可以看到CAD主窗口上绘图区域由全黑色改变为带有等间距的栅格点了,对精确绘图就有帮助了。
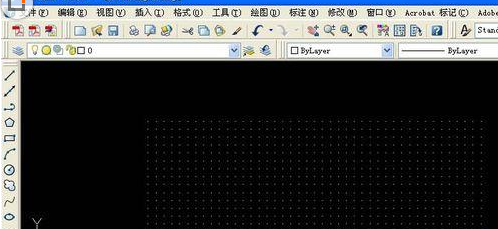
我们也可以用命令来设置捕捉间距,例如要设置捕捉纵向间距为120,横向间距为130,并打开捕捉功能,如下两图所示。
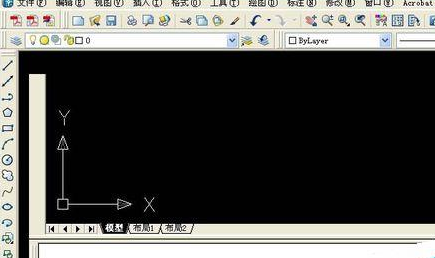
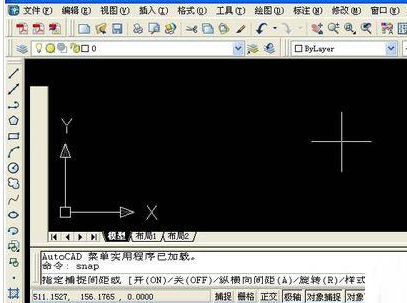
AutoCAD相关攻略推荐:
AutoCAD怎样使用出具通快速绘制水电图纸?图库面板功能使用方法讲解
最后我们在命令行中输入命令,SNAP命令并按回车键,根据命令提示依次输入A、120、130并按回车键,就完成了设置。如图,在绘制线时系统就自动绘制为等距的线了。
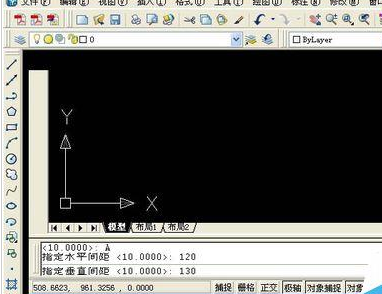
看完了上文为你们描述的AutoCAD2016中使用辅助工具的详细操作步骤,你们应该都学会了吧!