
时间:2023-03-14 编辑:hyd
小白一键重装系统是一款非常实用的电脑系统重装软件,今天我们就来讲讲小白一键重装系统怎么重装XP系统,想要重装XP系统的用户赶紧进来看看吧!
小白一键重装系统重装XP系统图文教程
1、登录小白系统官网下载最新版本,然后打开小白一键重装系统软件,出现小白软件主界面,点击立即重装系统进入下一步。

2、软件自动以及电脑网络连通状态,完成后点击下一步按钮
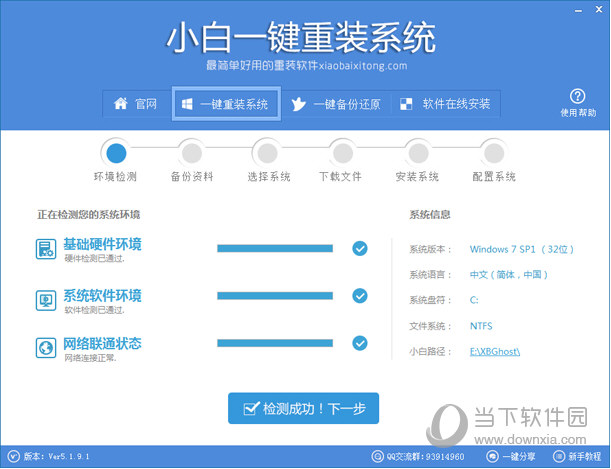
3、,通过勾选可以选择对我的文档、收藏夹、桌面文件进行备份,备份资料会保存到自动生成的XBGhost/资料备份目录内,此目录会根据电脑磁盘中最大剩余空间容量作为文件、系统的备份以及下载的系统自动产生;
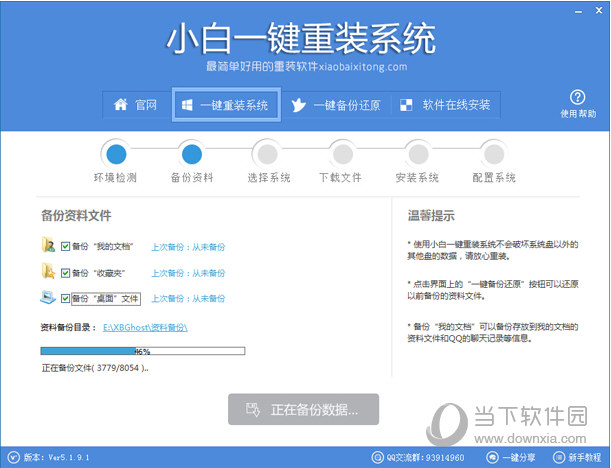
4、进入系统下载列表界面,到这里我们就来选择系统了,我们是介绍怎么一键重装XP系统所以我们只需要考虑装XP系统,上面小编说过推荐XP专业版,因为是专业,所以选择专业装机版点击右边的安装此系统就会自动完成安装;
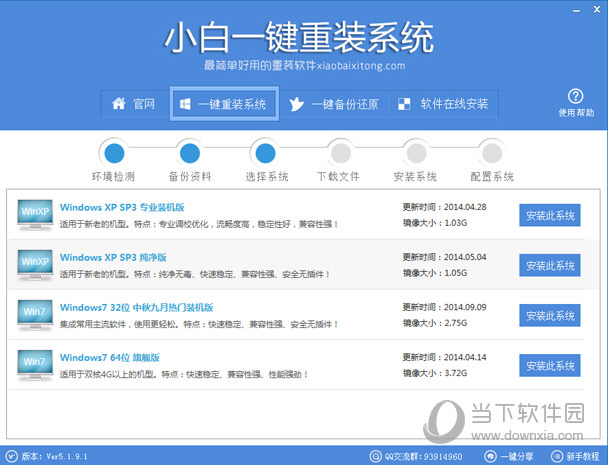
5、软件开始下载你所选定的系统Ghost,从界面上可以清晰明了地观察到各种数据。小白系统提供高达10多兆每秒的瞬时下载速度,当然根据每个用户终端的网络带宽不同会有很大差异,系统重装xp是很快的哦,请大家在下载过程中耐心等待

6、下载完成后弹出是否重启安装,点击,电脑将自动进行安装;安装系统过程中不用任何操作!
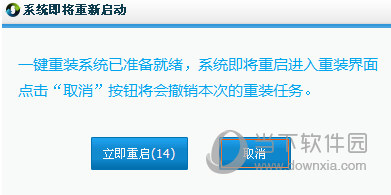
小白一键重装系统相关攻略推荐:
小白一键重装系统Win7系统如何重装?Win7系统重装方法图文分享
小白一键重装系统重装电脑蓝屏如何解决?重装电脑蓝屏解决方法图文分享