
时间:2023-03-14 编辑:笑话
最近有些新手用户表示想知道AE抠取绿幕视频的操作。而今日笔者就为大家讲述了,相信可以帮助到你。

1、打开Adobe After Effects CC,导入一个绿幕视频文件,将其拖入到图层面板,鼠标右击该图层,弹出菜单,依次点击【效果】——【抠像】——【Keylight】,
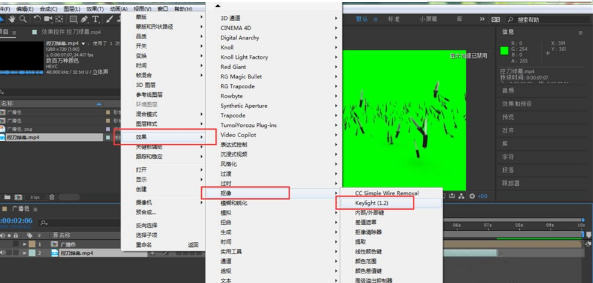
2、如图,在效果控件面板中点击Keylight下Screen color的小吸管,吸取画面主体周围的绿幕,注意,不能离主体太远,以免颜色吸取不准确,
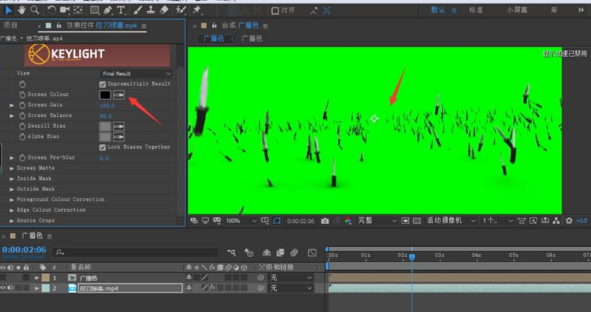
3、点击打开View,弹出下拉菜单,选择Screen Matte,
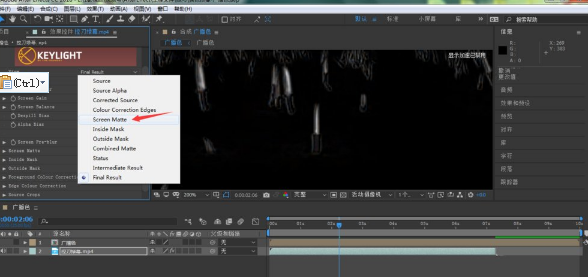
4、然后单击打开Screen Matte,

5、我们先来调整Clip White参数,降低数值,直到画面主体变为纯白即可,

6、接着调整Clip Black参数,调高数值,直到画面背景颜色变为纯黑即可,
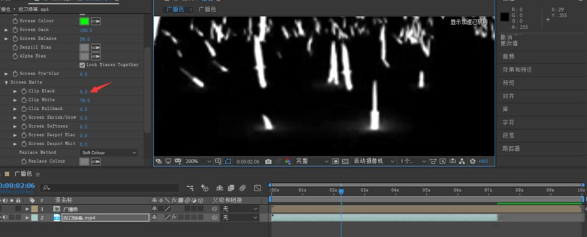
7、再次点击打开View,将View设置为Final Result,
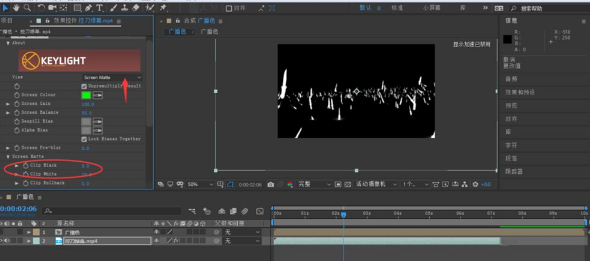
8、想要看出最终的抠像效果,我们可以添加一个背景,或者直接点击【切换透明网格】,
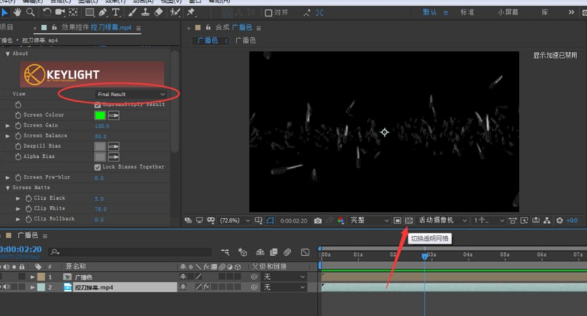
AE相关攻略推荐:
AE简单文字手写效果动画怎么制作_AE设计简单文字手写效果动画步骤详解
9、如图所示,我们可以看到当前视频抠像的最终效果,
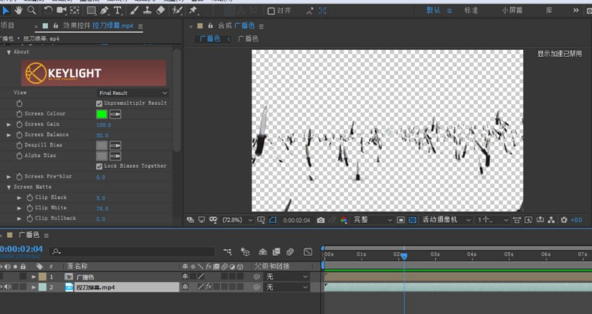
各位小伙伴们,看完上面的精彩内容,都清楚微信设置听筒模式的简单操作了吧!