
时间:2023-03-09 编辑:hyd
Adobe Photoshop如何将照片中眼睛更加明亮,各位伙伴们了解怎么操作的吗?本篇教程为大伙带来的文章就讲述,对此感兴趣的用户一同去下文看看吧!

打开我们先准备要做处理的照片,单击工具栏中的“钢笔工具”。
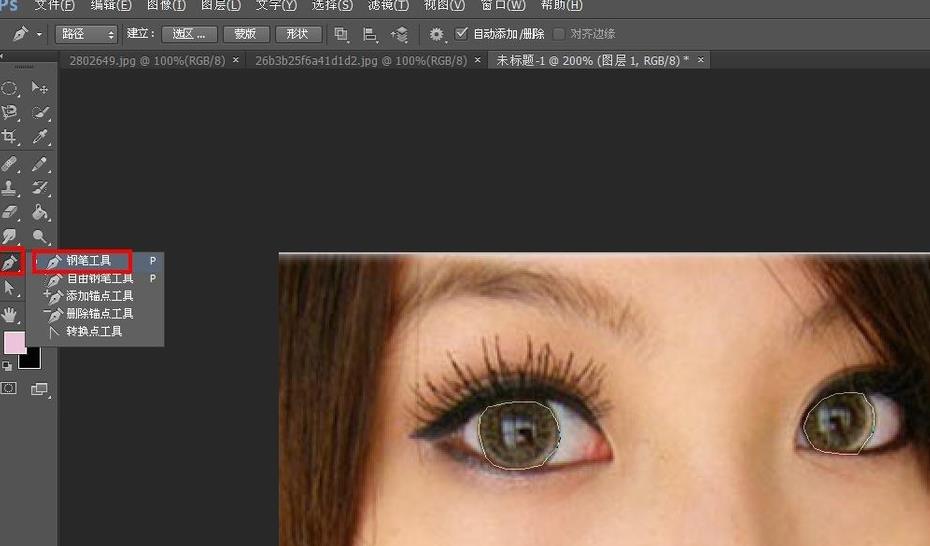
然后我们用钢笔工具画出黑眼珠的大概轮廓。

接着从图层面板切换到路径面板,单击“将路径存储为选区”,把黑眼珠区域变为选区。

这时我们按住“Ctrl+L”,打开调整色阶面板,把眼珠调亮。单击确定。
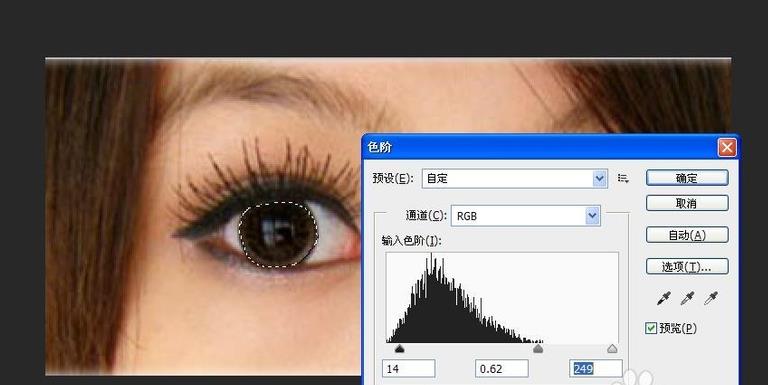
按住“Ctrl+B”,打开“色彩平衡”调整面板,选择“高光”模式,并尽量增大青色和蓝色。
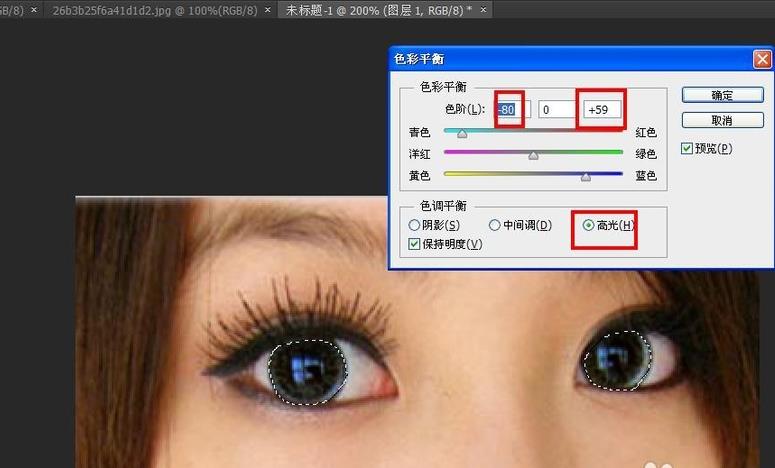
然后我们新建一个图层(图层2),单击请景色,打开拾色器,选择填充色为白色。
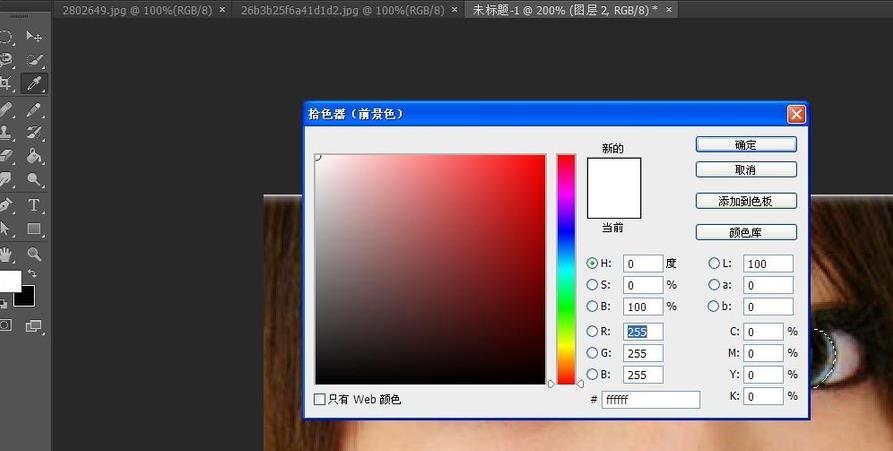
这个时候选择工具箱中的“画笔工具”在眼珠发光处点上白色。

最后我们调整“图层2”的不透明度为75%,按住“Ctrl+D”,取消选区,眼睛就点亮了。
看完了上文为你们描述的Adobe Photoshop将照片中眼睛更加明亮的具体操作方法,你们是不是都学会了呀!
Adobe Photoshop相关攻略推荐:
Adobe Photoshop怎么设计人物剪影?制作人物剪影教程分享
Adobe Photoshop彩色进度条图形如何设置?彩色进度条图形设置流程图文介绍
Adobe Photoshop玻璃瓶尺寸如何标注?玻璃瓶尺寸标注流程图文介绍