
时间:2023-03-09 编辑:笑话
今天给大家讲的是爱思助手中导入以及转换视频的设置方法,对爱思助手转换视频感兴趣的同学们就一起学习下具体方法吧!

视频导入
我们先下载安装爱思助手PC版,连接好以后点击“我的设备”-“视频”。
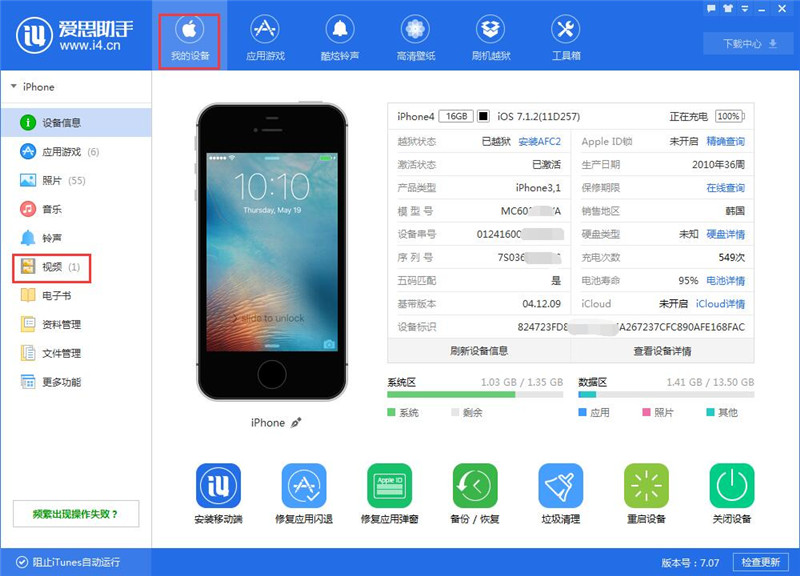
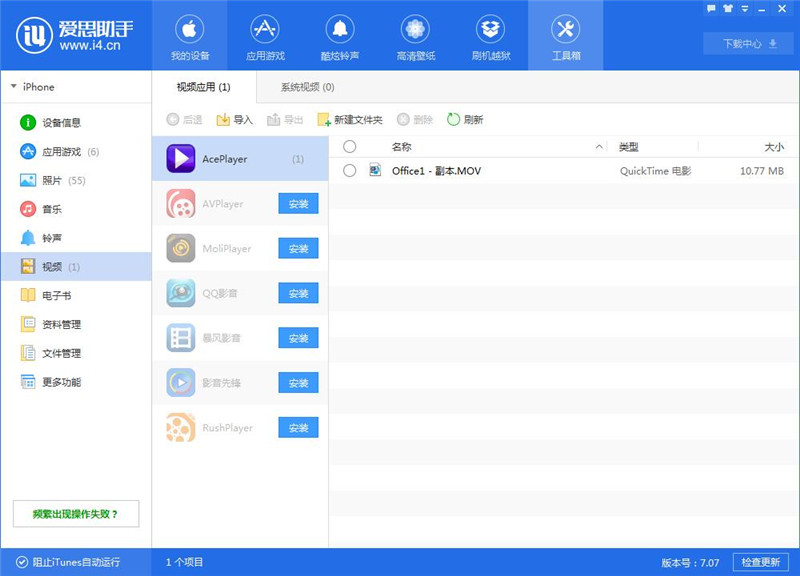
然后我们在默认的六个播放器中选择一个你喜欢的安装,我们以aceplayer为例。
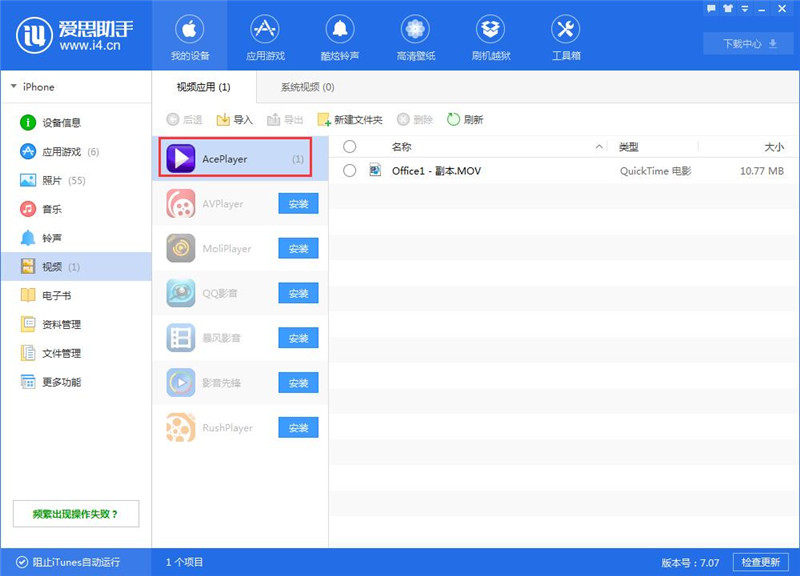
这是我们安装完以后,就可以导入你想要的视频进行观看了;点击上方“导入”按钮,然后选择你需要导入的视频即可,支持7种格式视频导入(mp4、mov、rmvb、flv、avi、mkv、mpeg)。
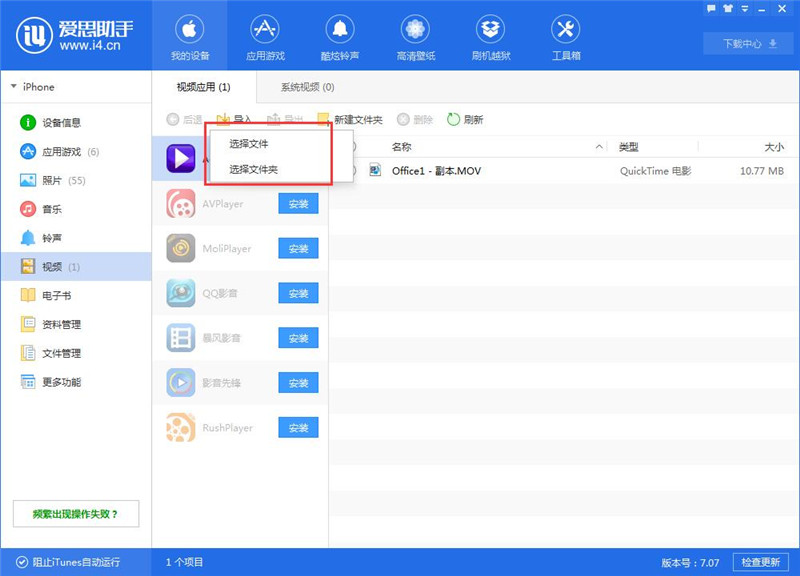
导入成功之后,在爱思助手电脑端可以看到已经导入好的视频,我们在iPhone手机上打开已安装好的播放器,在“本地视频”中即可观看视频。
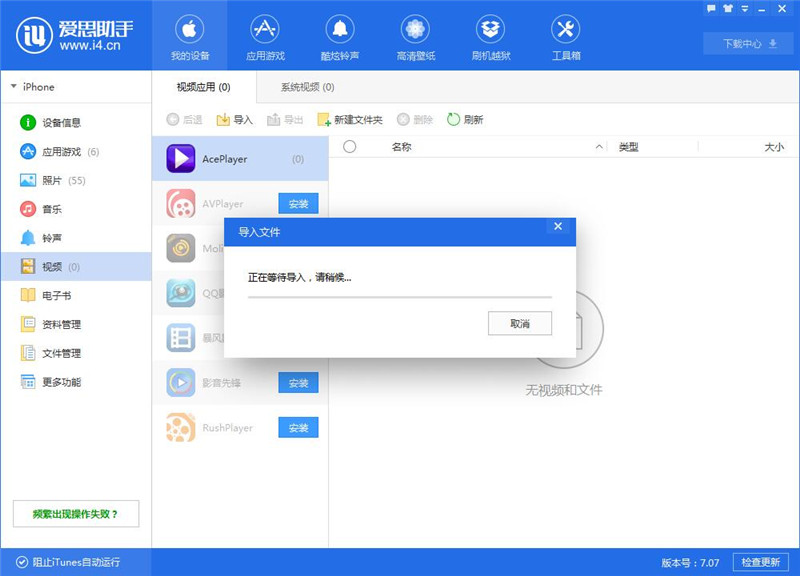
视频转换
如果您还没有下装安装播放器,也就是说你的手机里只有默认的播放器,又想播放不常见格式的视频怎么办?我们可以通过爱思助手把视频转换成iOS系统支持的格式即可。
1.如下图所示,我们点击“系统视频”“视频转换”。
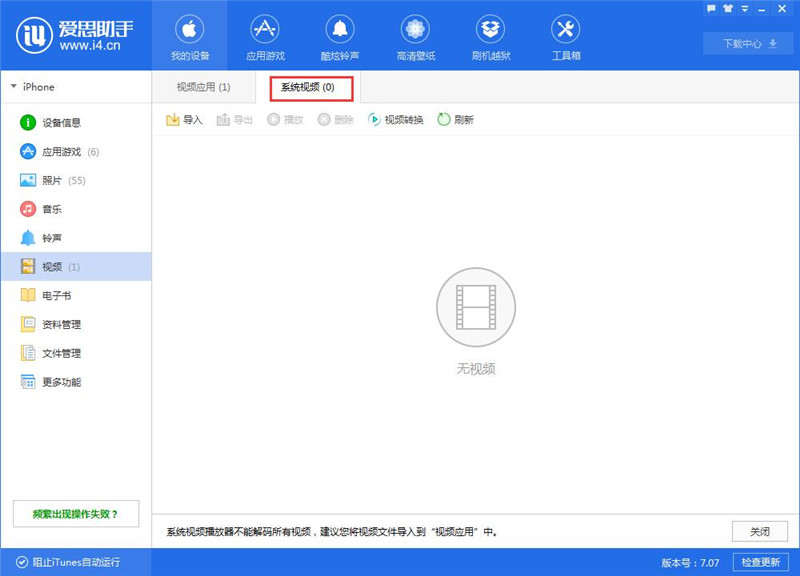
2.导入视频。
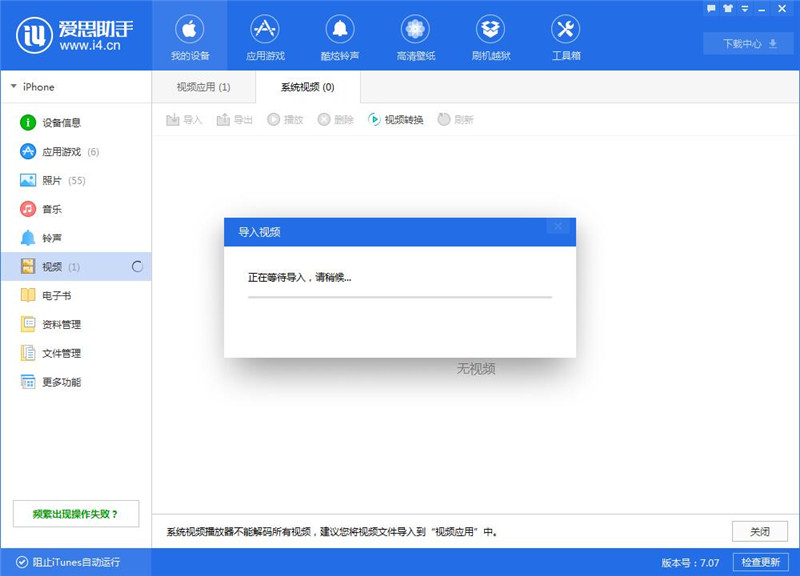
3.这时选好保存路径以后,点击“立即转换”。
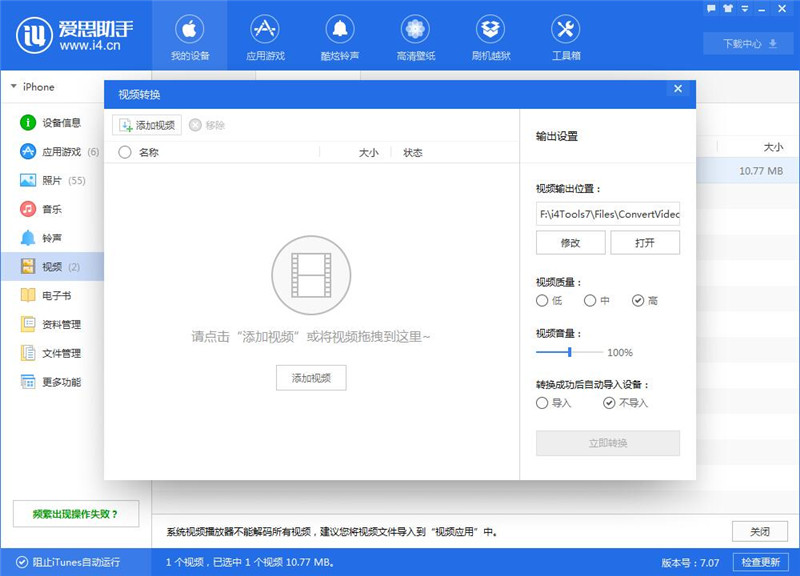
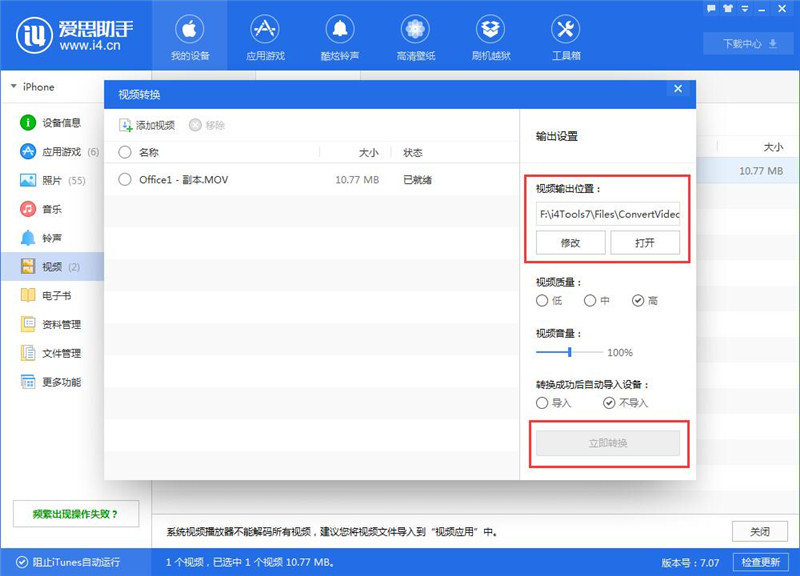
4.下图表示,“正在转换”“已转换完成”。我们再回到电脑端,把已转换的视频导入手机端,在默认的“视频”中即可看到并播放已转换好的视频。
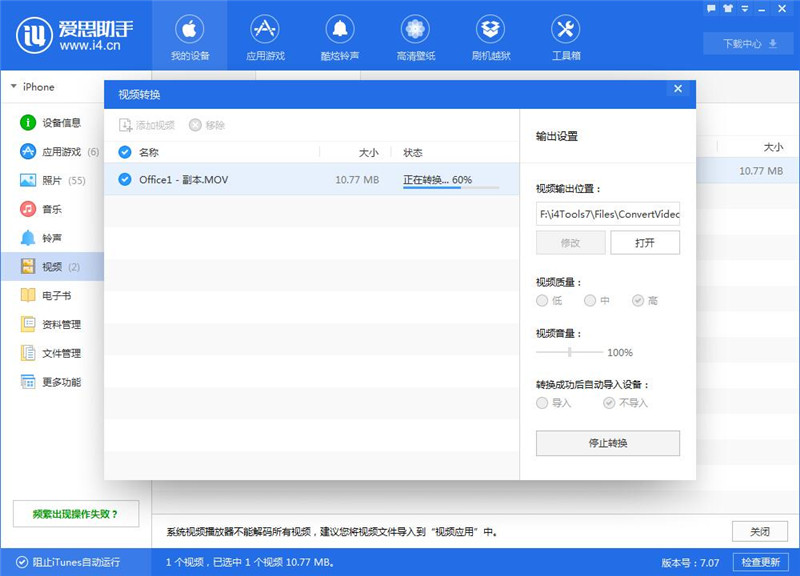
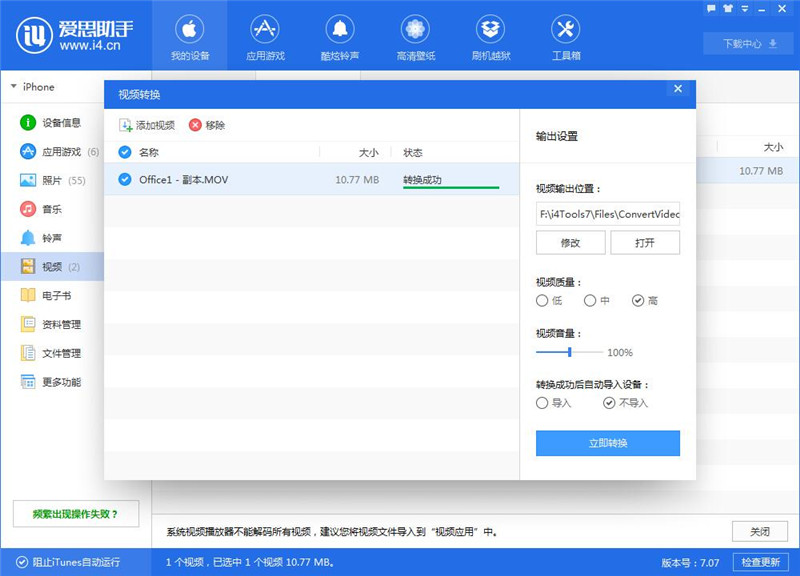
爱思助手相关攻略推荐:
爱思助手单独恢复备份的应用数据怎么操作?单独恢复备份的应用数据方法详解
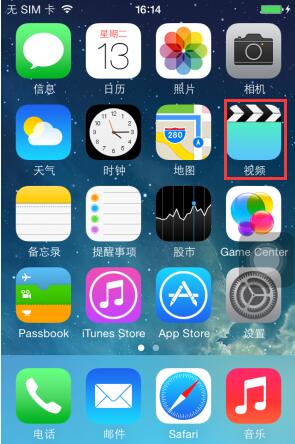
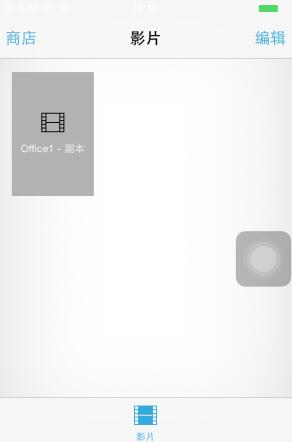
看完了上文为你们描述的饿i4爱思助手中导入以及转换视频的具体方法介绍,相信大家应该都学会了吧!