
时间:2023-03-08 编辑:hyd
说起CorelDraw X4相信大家应该都不陌生,那么你们晓得绘制一箭穿心图形吗?以下就带来了。

我们先在CorelDraw X4中找到手绘工具,用手绘工具画出一个心形的形状。
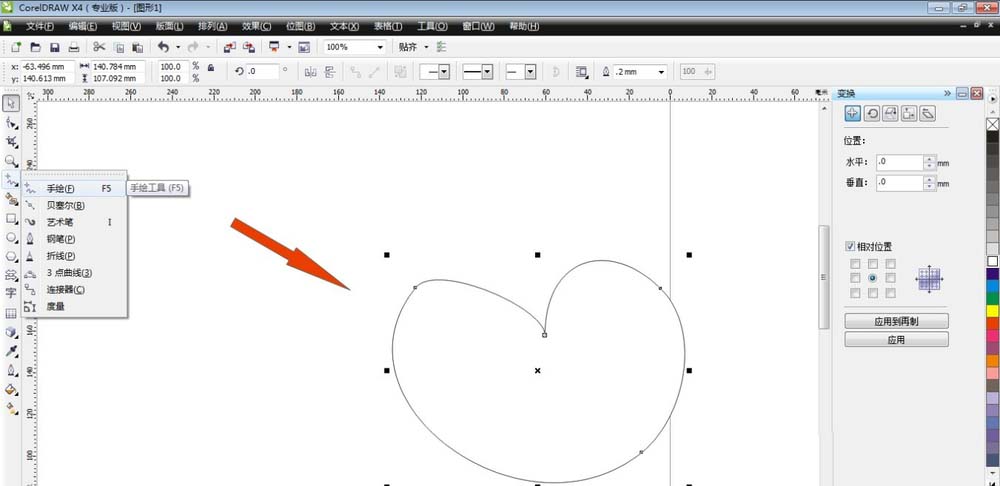
这时画出的心形的状态不是很完美,再用形状工具加以调整,使心形的形状更加完美。
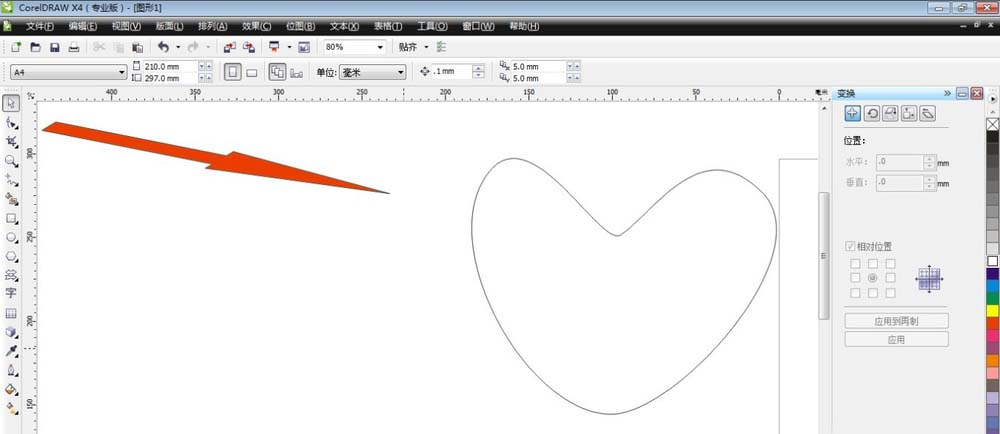
当然心形的形状由个人的喜好而定,然后把画好的心形填充为红色。
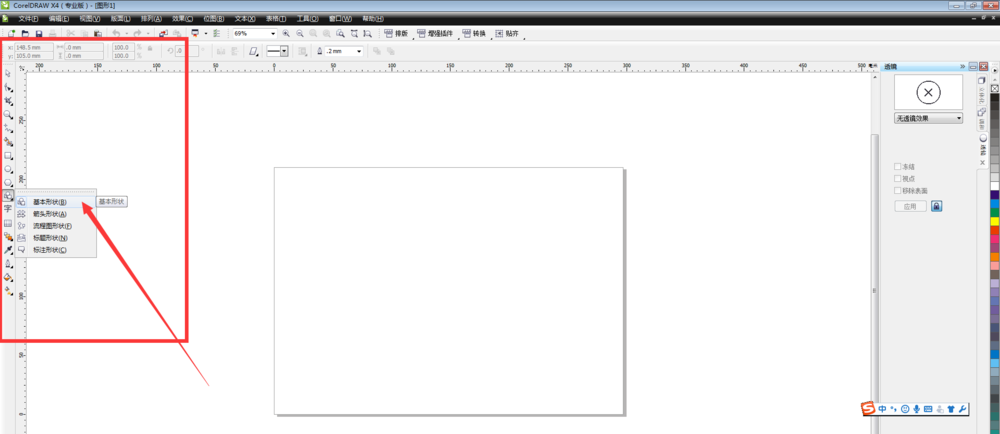
然后我们用交互式立体化工具,把红色的心形立体化,调整下立体化的角度,使人看的舒服一些。
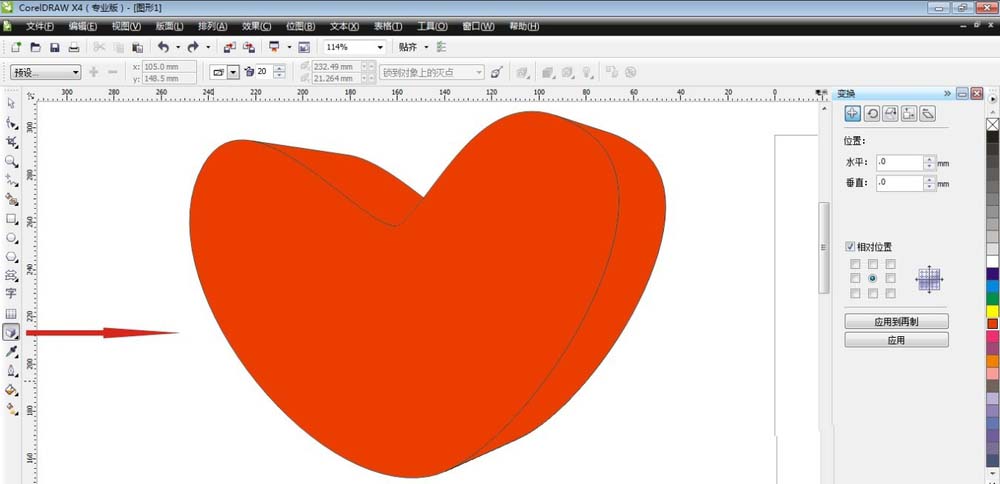
接着再选择渐变填充供工具,选择锥形,选择自定义填充,使心形的中间部位出现一个亮点。
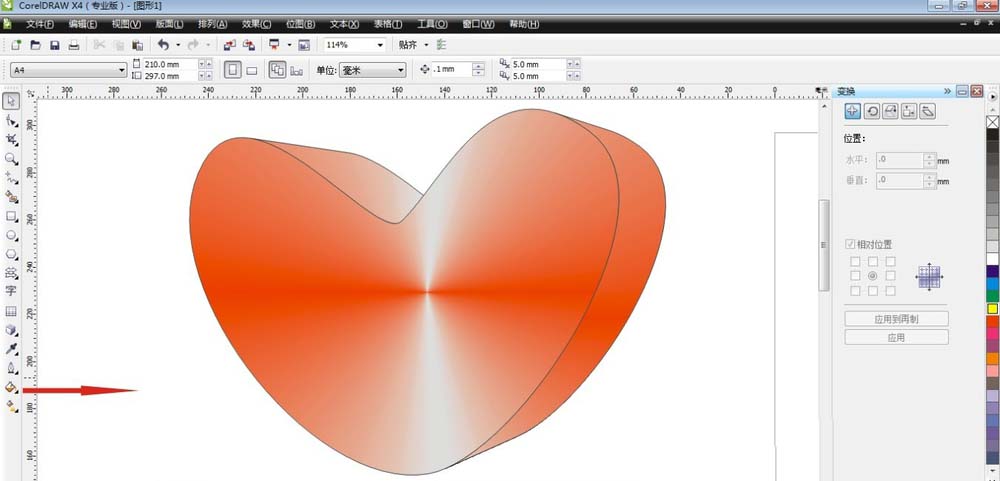
接下来我们把心形的轮廓线改为红色,画一个黄色的箭头,旋转一个合适的角度放在心形的上面,然后把箭头从接近亮点的部位截断,让带有箭头的一部分放在心形的下面,完成图形的绘制。
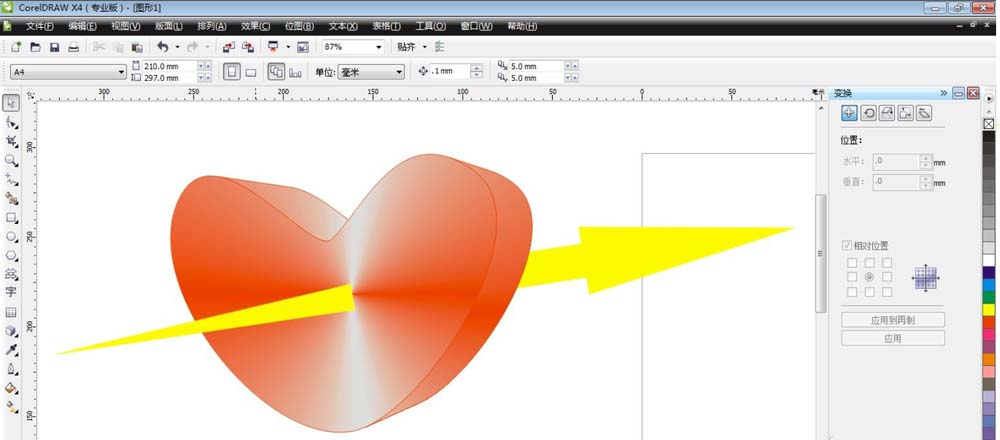
看完了上文为你们描述的CorelDraw X4绘制一箭穿心图形的详细操作方法,你们是不是都学会啦!
CorelDraw X4相关攻略推荐:
CorelDraw X4如何修剪矩形四个角?修剪矩形步骤图文一览
CorelDraw X4双色图样填充如何操作?双色图样填充操作流程介绍
CorelDraw X4设置一款漂亮LOGO怎么操作?制作一款漂亮LOGO教程分享