
时间:2023-03-08 编辑:hyd
刚学习photoshop cs6的朋友,可能不清楚怎样绘制九宫格图形,今天小编就讲解,相信大家通过学习,在以后的操作中一定会得心应手。

我们先用Photoshop新建空白文件
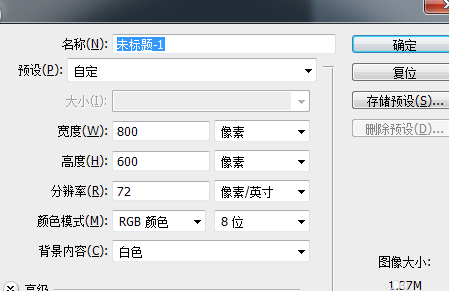
然后我们选择使用自定义形状工具
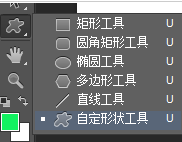
接下来我们设置自定义形状工具为“形状”,然后在形状图形里选择九宫格图形
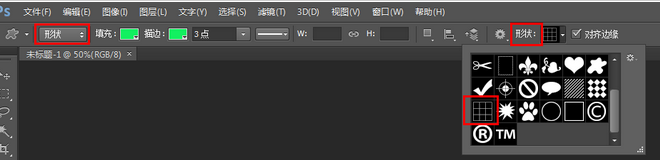
这个时候我们在空白处拖动鼠标就可以快速画出一个九宫格图形
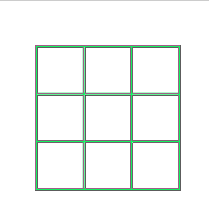
最后一步我们也可以单击空白处,然后会弹出一个创建自定形状提示框,在提示框里如如宽高值,同样可以快速创建一个九宫格图形

详细各位伙伴们看完了上文讲述的photoshop cs6绘制九宫格图形的具体方法介绍,应该都有所了解了吧!
photoshop cs6相关攻略推荐:
photoshop cs6怎么制作人形指示图标?绘画人形指示图标流程一览
photoshop cs6如何导入eps格式文件?添加eps格式文件方法介绍
photoshop cs6如何快速找到图形所在图层?快速找到图形所在图层步骤一览