
时间:2023-03-07 编辑:hyd
亲们或许不知道Google Chrome为什么会出现部分图片不显示,那么今天小编就讲解哦,希望能够帮助到大家呢。

我们先打开谷歌浏览器(Google Chrome),点击右上角的“更多”按钮
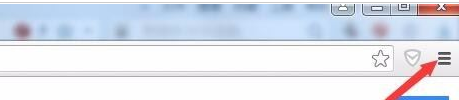
然后我们在打开的菜单中依次选择“更多工具/清除浏览数据”菜单项
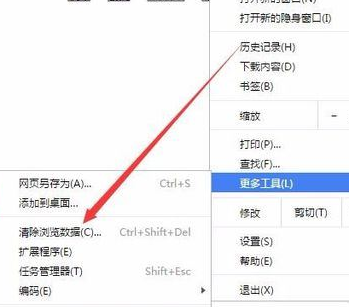
这时会弹出清除浏览数据窗口,点击上面的“清除浏览数据”按钮,清除完chrome浏览器缓存后,再打开网页看一下图片是否可以正常显示
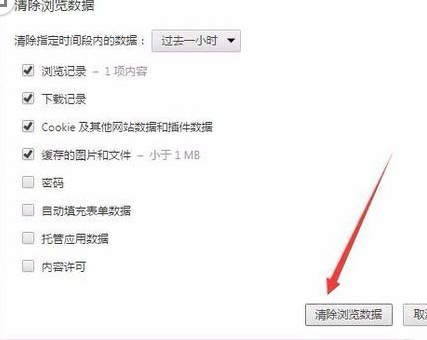
若是还是不能够正常显示的话,我们再点击更多按钮,在弹出菜单中选择“设置”菜单项
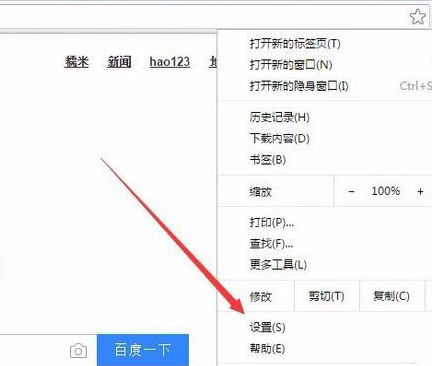
接着在打开的页面最下端点击“显示高级设置”快捷链接
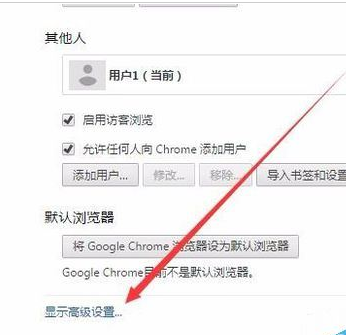
然后我们找到隐私设置一项,然后点击“内容设置”按钮
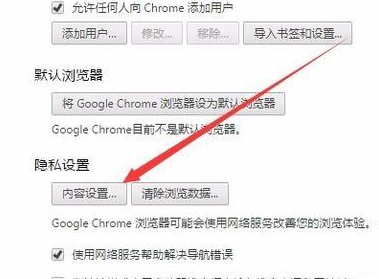
在打开的内容设置窗口中,选中“显示所有图片”一项
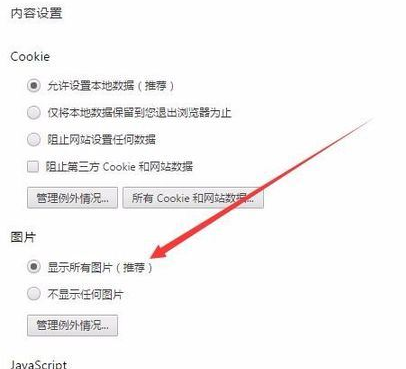
若只是个别网页不能够正常打开网页的话,我们再点击“管理例外情况”按钮
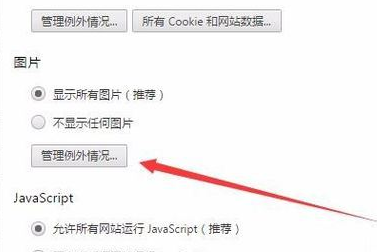
最后我们在主机名一项中找到指定的网页,然后点击行为下拉菜单,在弹出菜单中选择“允许”菜单项,最后点击完成按钮,这样再次打开网页,一般就可以正常显示了。
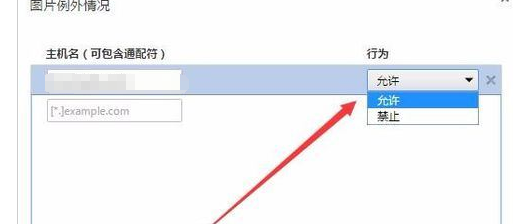
看完了上文为你们描述的谷歌浏览器(Google Chrome)出现部分图片不显示的具体操作方法,你们是不是都学会了呀!
谷歌浏览器相关攻略推荐: