本教程主要给各位亲们讲解了暴风影音如何设置截图尺寸呢,需要了解的亲们可以一起去看看下文,希望能够帮助到大家。

我们先打开暴风影音程序主面板;
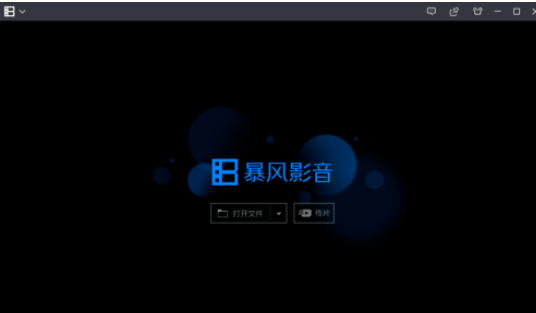
然后我们点击暴风影音左上角的“下拉”按钮;
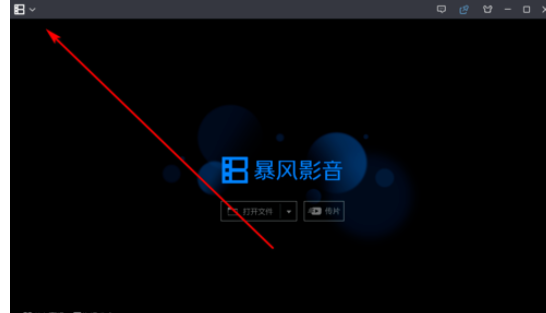
接着我们下拉菜单自动打开;
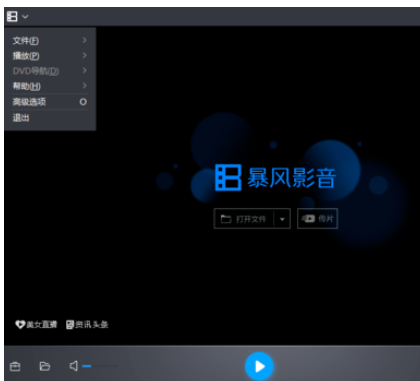
这时候我们点击下拉菜单中的“高级选项”,高级选项对话框自动打开;
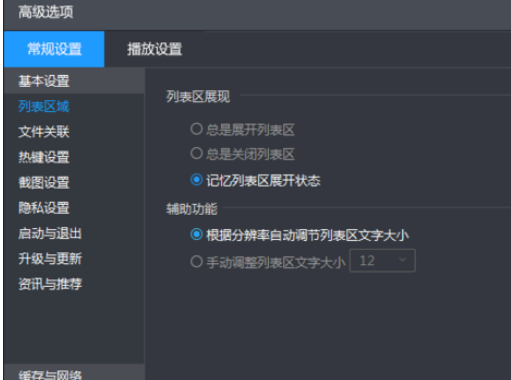
依次打开常规设置——基本设置——截图设置;
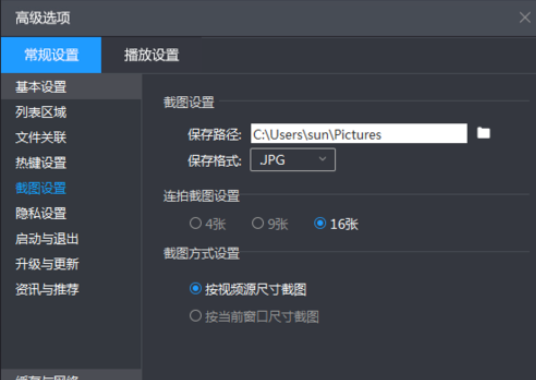
在截图设置页面中,可以根据需求进行截图方式设置,支持按视频源尺寸截图和按当前窗口尺寸截图,可以根据需求配置;
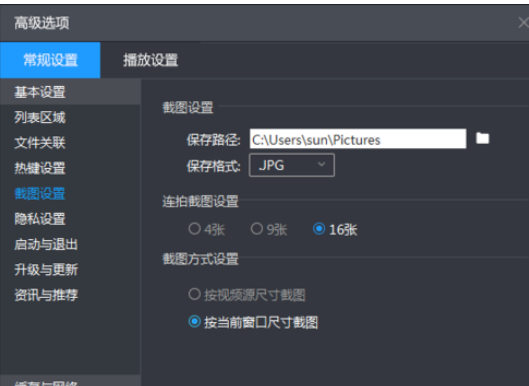
暴风影音相关攻略推荐:
暴风影音怎么优化画质?提升画质方法一览
暴风影音闪电版如何改字体?_字幕的设置方法一览
暴风影音闪电版截图如何操作?截图操作流程图文详解
最后一步我们点击对话框中的“确定”按钮。
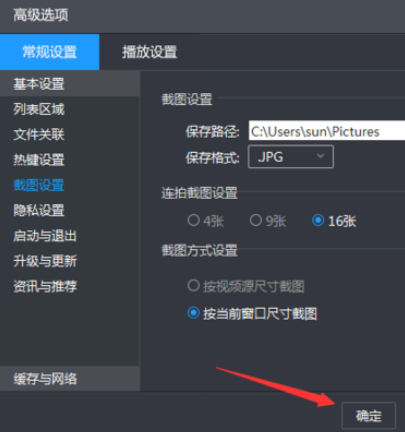
看完了上文为你们描述的暴风影音设置截图尺寸的详细操作过程,你们是不是都学会了呀!
