
时间:2023-03-06 编辑:笑话
今天给大家讲的是Microsoft Office Visio导出图片添加边界的设置方法,对Microsoft Office Visio感兴趣的同学们就一起学习下具体方法吧!
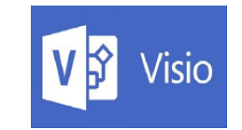
我们先绘制一张用于举例的流程图
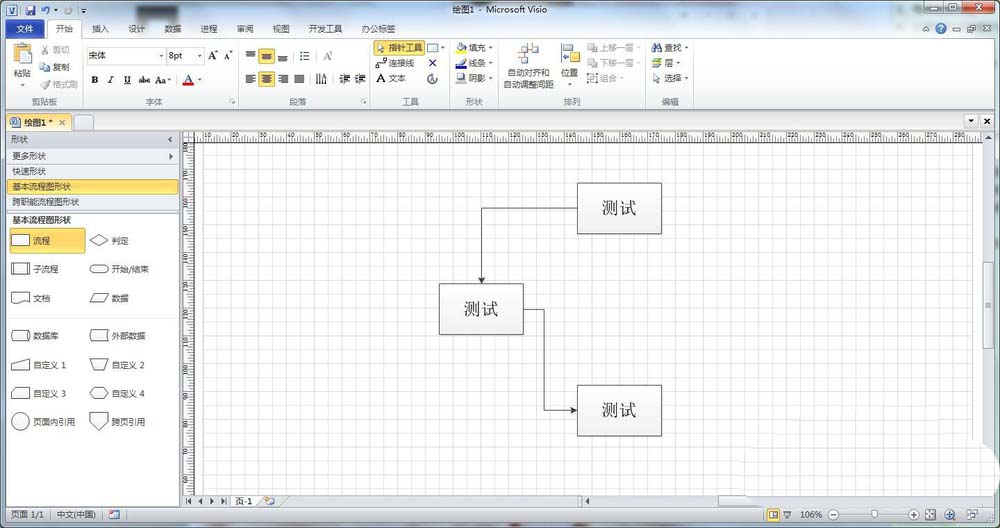
然后我们点击文件——另存为
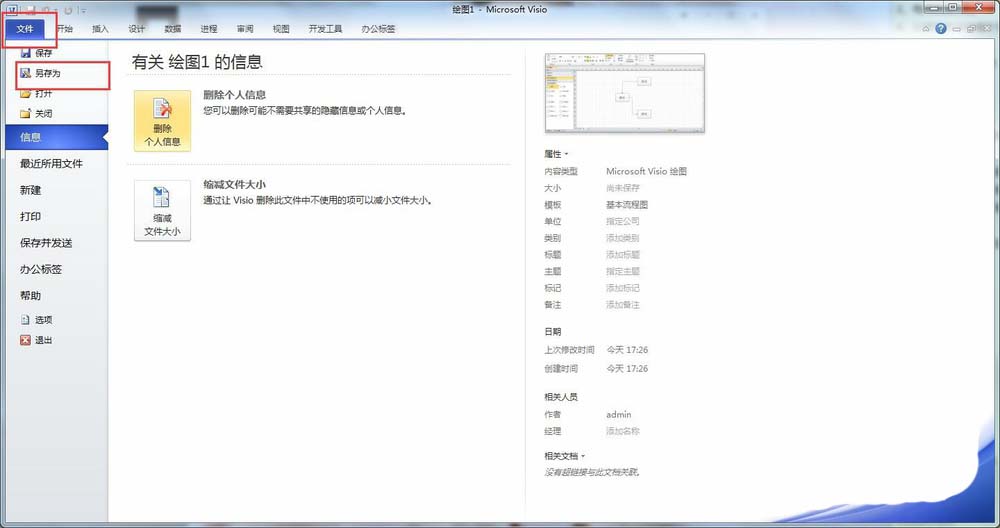
本例选择jpg格式进行保存
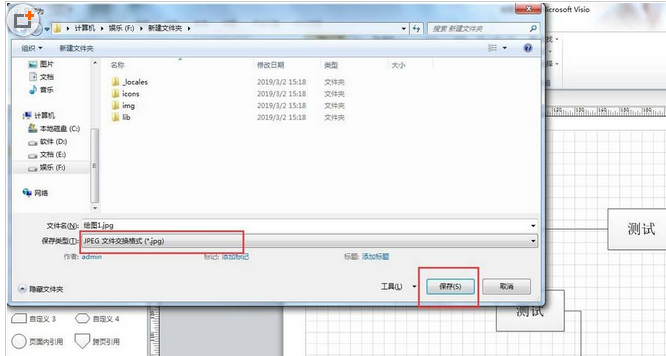
接着我们在弹出的图片输出选项直接点击确定即可
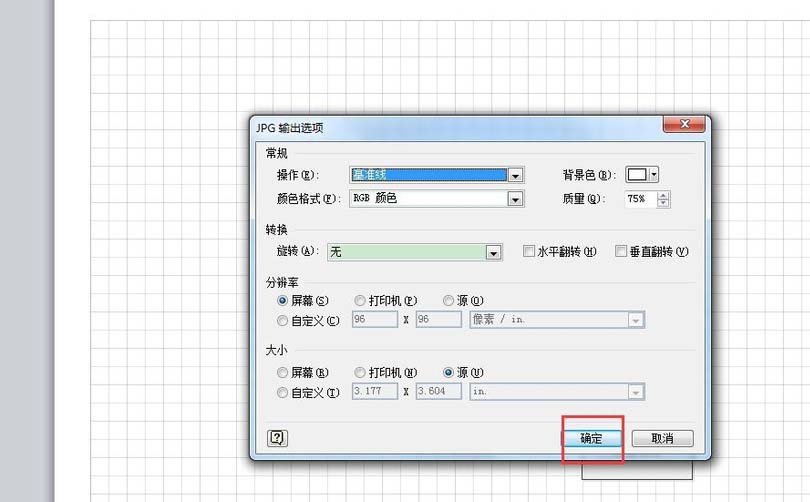
这时我们打开保存的图片。这时候我们会发现图片的边界是和流程图的最外边贴合在一起的,一点留白都没有
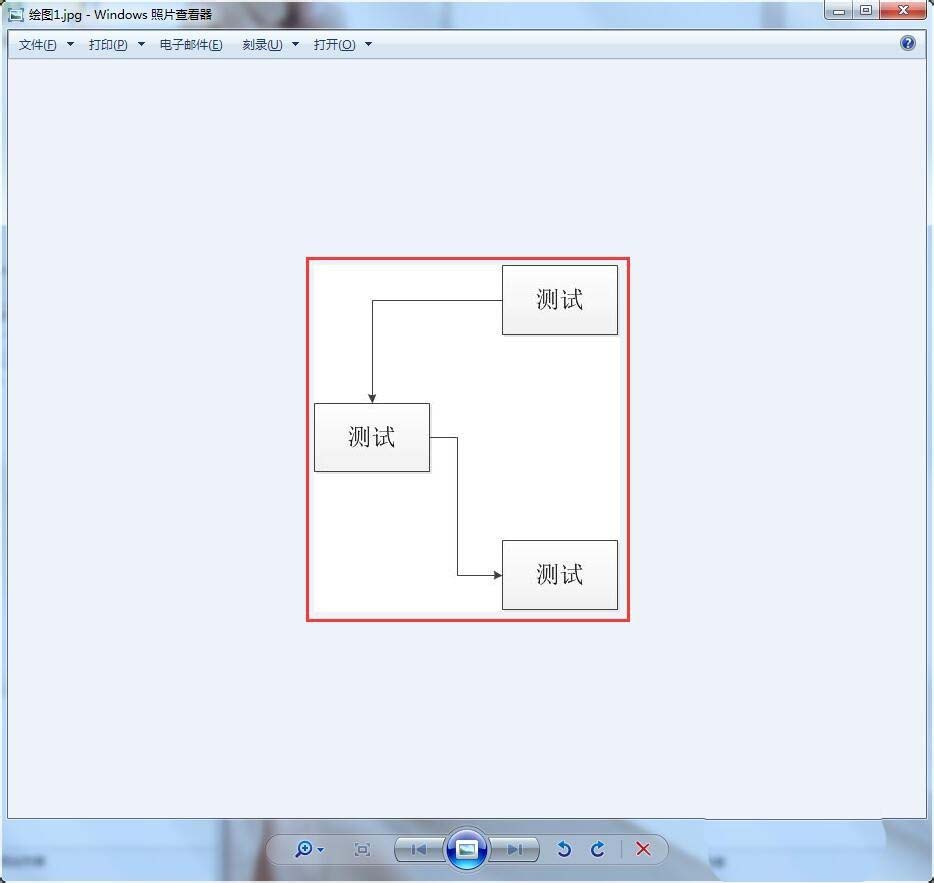
再次打开举例的visio流程图,点击开始——矩形,如图所示
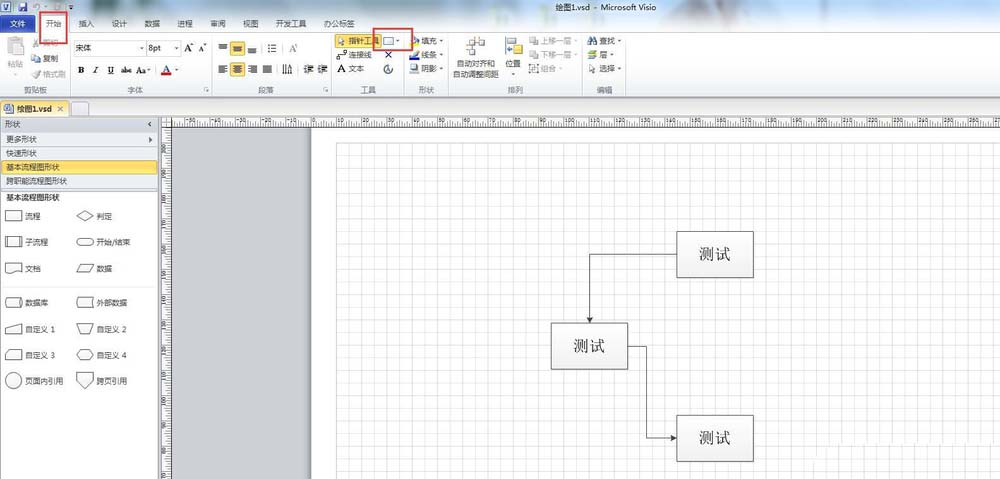
然后我们再用矩形绘制我们想要的图片显示大小,然后选择该矩形,右键——格式——填充
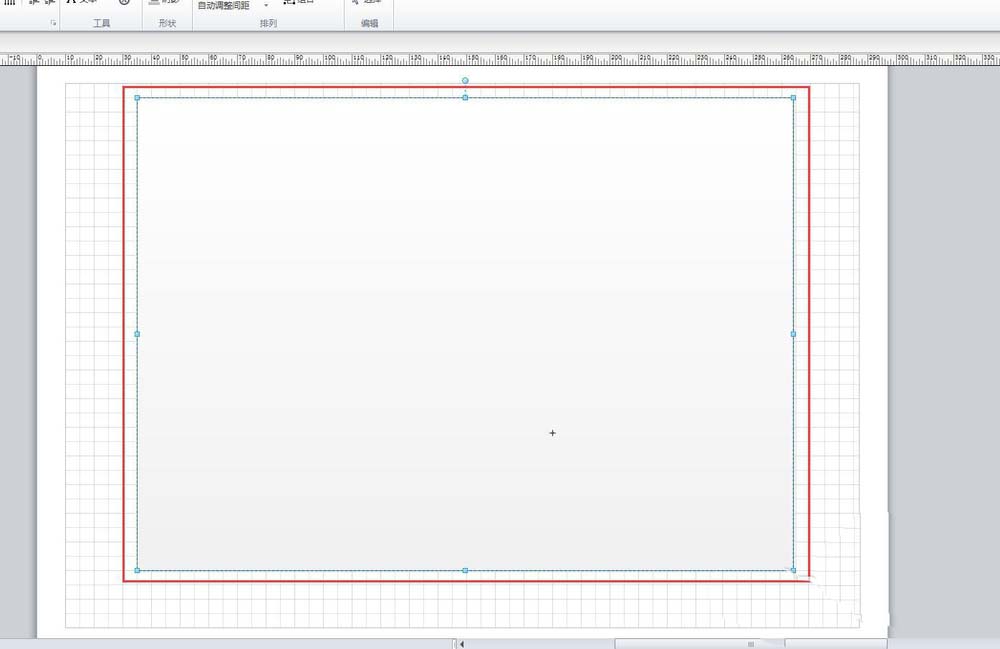
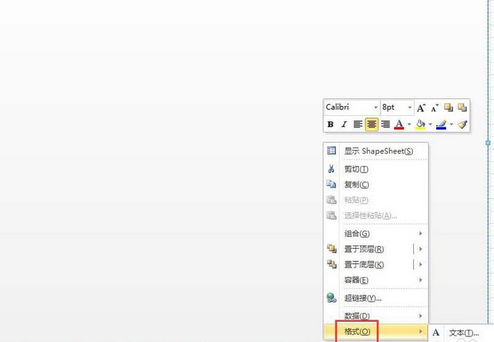
如图所示,将两个透明度均设置为100%,然后确定即可
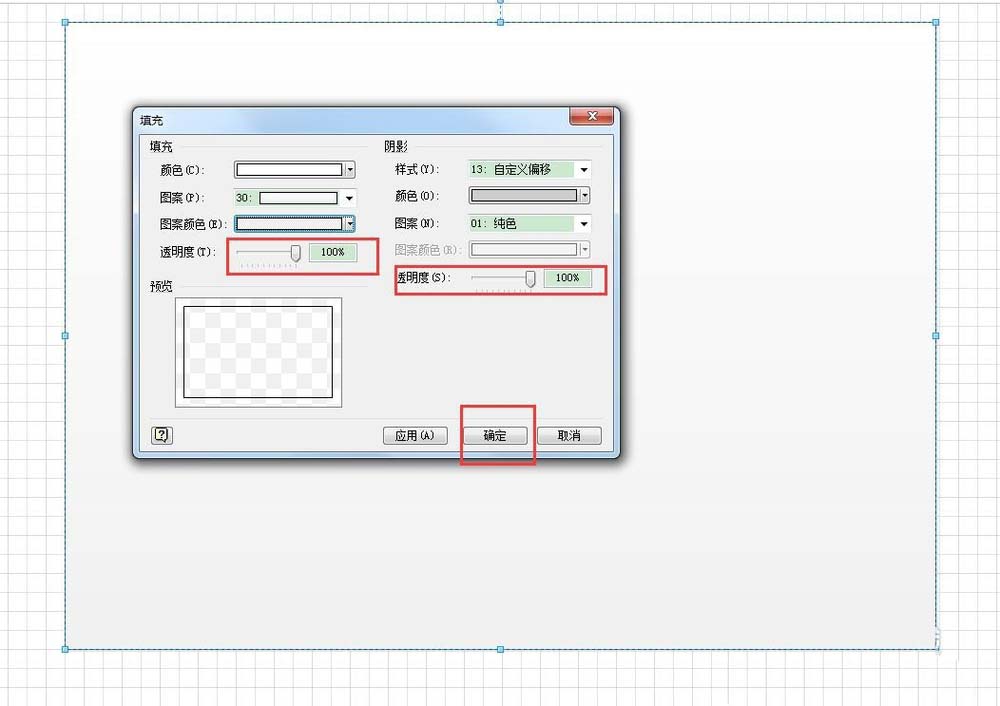
这时我们会得到一个有边框的矩形,如果大家想保留这个边界显示,那就另存为图片,如果不愿意显示该边界,这选中矩形,右键——格式——线条
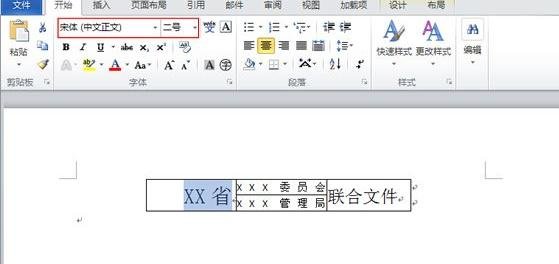
然后在线条窗口将透明度选为100%,然后确定
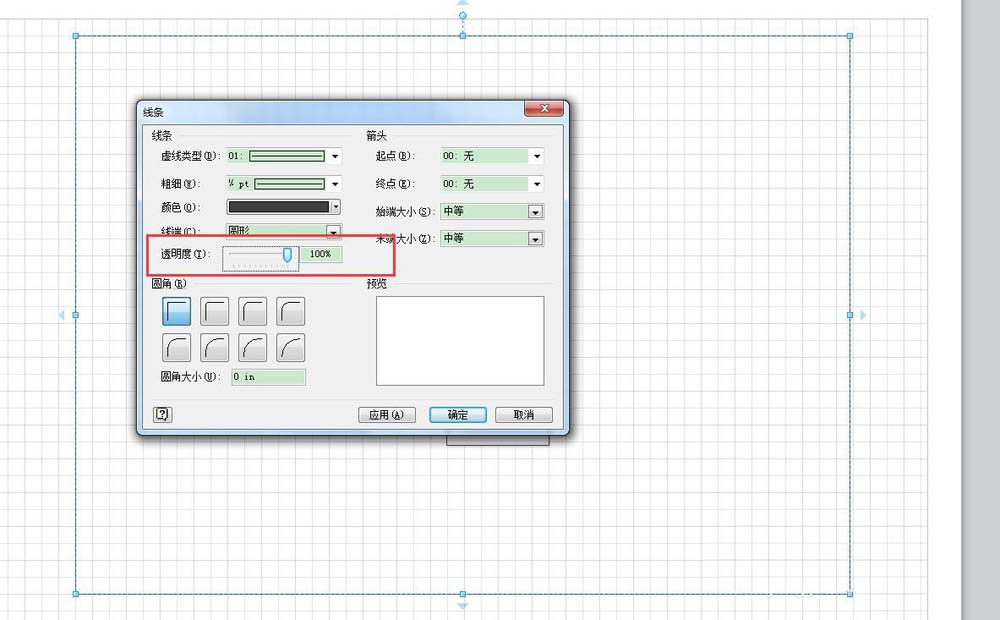
Microsoft Office Visio相关攻略推荐:
Microsoft Office Visio默认有箭头连接线如何设置?默认有箭头连接线设置流程图文介绍
Microsoft Office Visio如何自定义状态栏?设置自定义状态栏步骤一览
Microsoft Office Visio洗手间标志图形如何绘制?洗手间标志图形绘制流程图文详解
这时候的效果如图所示,然后另存为jpg格式图片即可
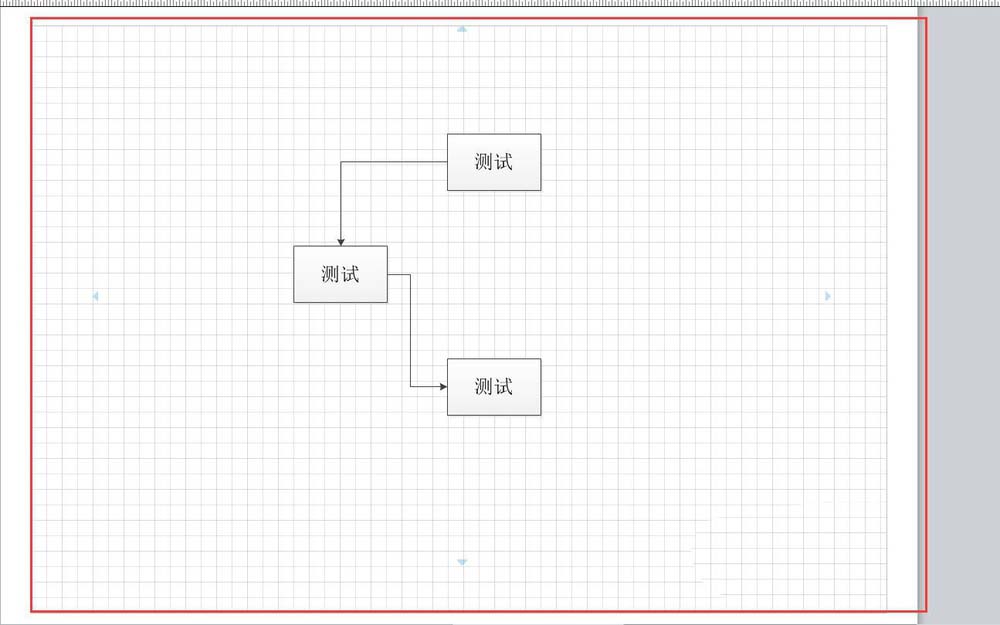
最后我们打开保存的图片,即可得到我们所画矩形大小的图片
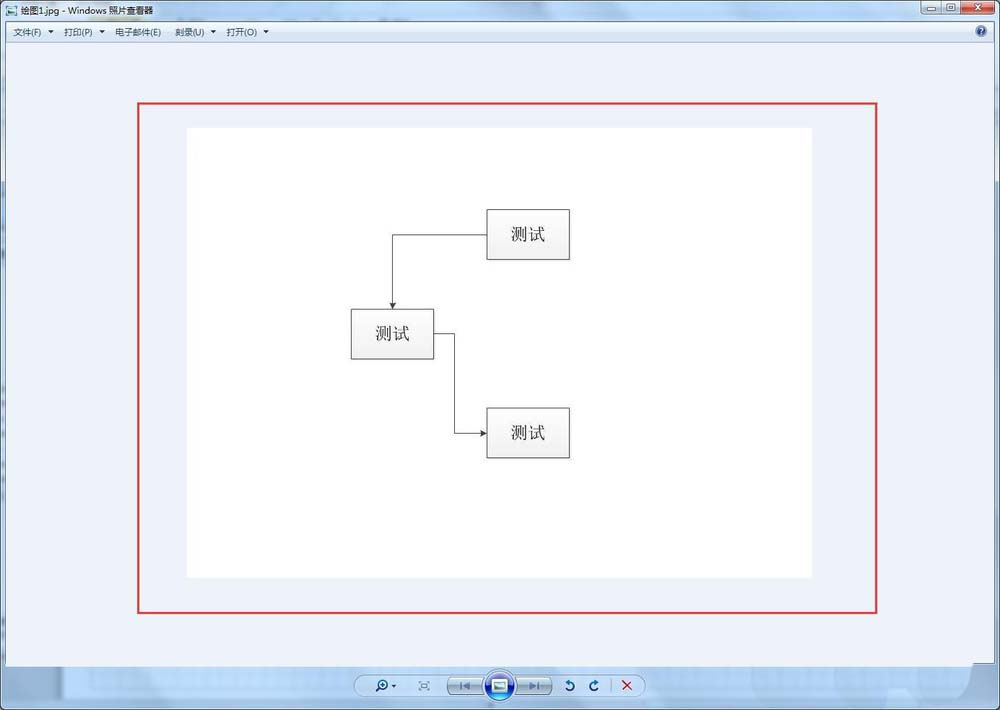
看完了上文为你们讲述的Microsoft Office Visio导出图片添加边界的具体流程介绍,你们是不是都学会了啊