
时间:2023-03-05 编辑:笑话
今天给大家讲的是PowerPoint Viewer隐藏不想显示内容,对PowerPoint Viewer感兴趣的同学们就一起学习下具体方法吧!

我们先打开PowerPoint Viewer,如下图所示,是小编的范例,您可以根据自己的需求隐藏自己的内容。
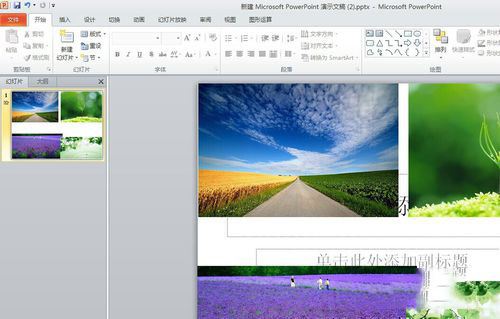
然后我们在左侧列表栏,我们可以看到每张幻灯片的缩略,如下图。我们的隐藏操作必须在缩略图里进行,您一定要记清楚。

接着我们可以用Ctrl 键和鼠标,选取需要隐藏的内容。作为焦点事件,即选取需要隐藏的页面,如下图所示。
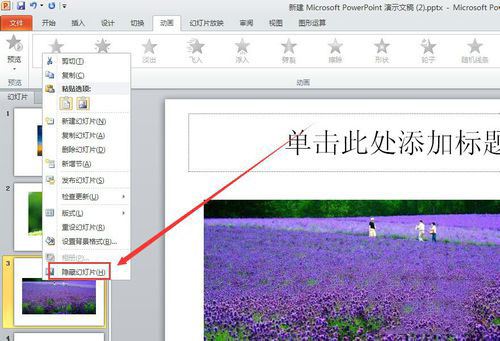
再用鼠标右键,出现的菜单中,我们找到“隐藏幻灯片”,点击后,就会出现如下图的状态。这说明我们隐藏成功。按照小编提示操作,就会找到隐藏的按钮了。
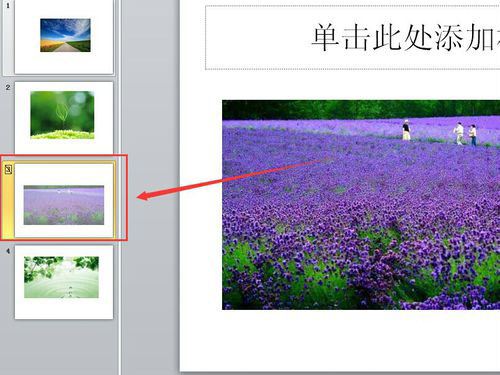
PowerPoint Viewer相关攻略推荐:
PowerPoint Viewer出现禁用控件怎么办?禁用控件处理方法介绍
PowerPoint Viewer怎样把两个文件合并?将两个文件合并流程讲解
PowerPoint Viewer怎么创建三维立体图形?制作三维立体图形教程分享
最后一步我们在幻灯片播放过程中,我们隐藏的内容就不会出现在演示之列了。是不是很神奇,不过此功能确实很有用。
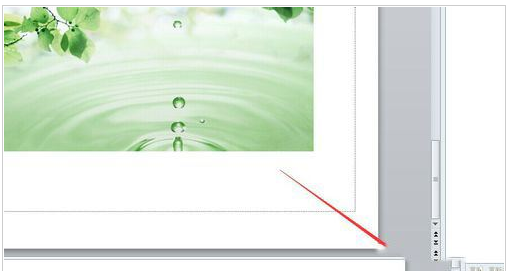
各位伙伴们看完了上文描述的PowerPoint Viewer隐藏不想显示内容的具体操作方法,是不是都学会了呀!