
时间:2023-03-04 编辑:逍遥
在日常生活中,处理编辑证件照是很常见的操作,但是你一时半儿没有一个合适的PS软件来制作自己的证件照,那么下面小编就通过PhotoShop7.0的精简版来说一下如何快速而又有效率的制作出一个完美的证件照。
首先说一下一寸照片的尺寸为2.5X3.5厘米,而且角度、姿态、色彩等统一。
我们运行PS7.0,先点击上方菜单【编辑】【预设】【】
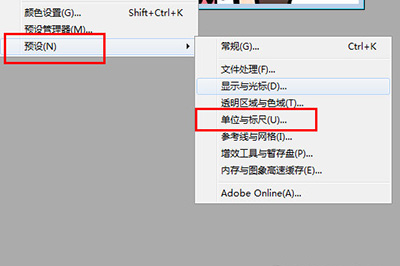
然后在单位标尺里面选择【厘米】,以确保截图照片的时候尺寸正确。
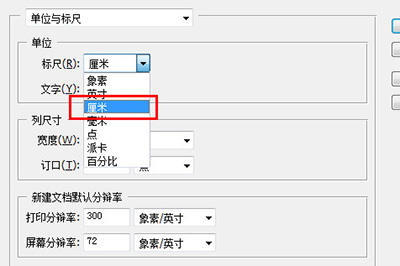
然后导入要处理的照片,这里小编拿动漫人物为例子,注意角度、姿态,而且不能有背景,最好为纯色底背景。在工具栏中选择【】,然后在上方的选项中,输入宽度2.5和高度3.5。
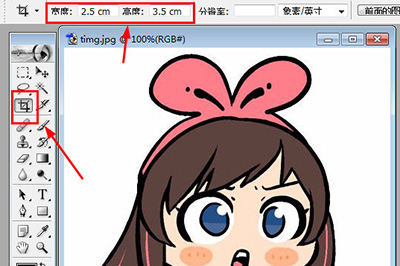
接着在图片中出你想要的照片效果,框选后回车,或者鼠标双击确认。
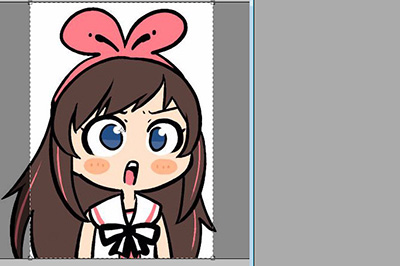
如果想要在照片周围添加白色,则先将图层解锁,然后点击上方菜单【编辑】【】,在弹出的菜单中,选择颜色为白色,然后像素为5。点击确定后,照片周围的白色条框就出来了。
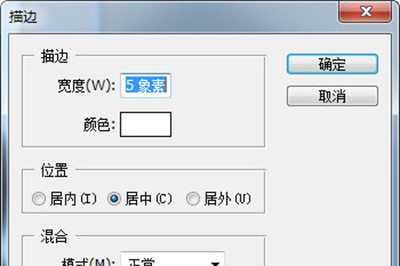
当然了如果你想要在一张纸上打印出多张同样的证件照,那操作也是非常的简单。
1、首先按CTRL+A全选你的图片
2、然后上方菜单【编辑】【】,将你的整个图片保存为图案。
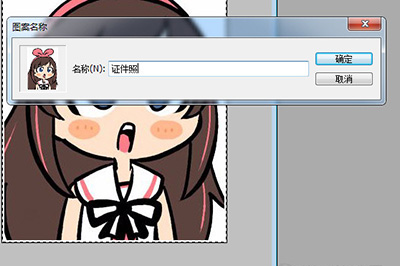
3、接着新建一个宽度为7.5厘米,高度为10.5里面的空白图片
4、最后【编辑】【填充】,在里面的使用中选择【图案】,自里面选择你刚才保存的图片,点击确定即可。
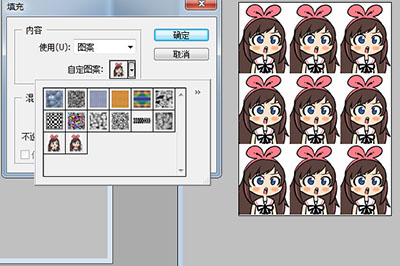
完毕后,你就可以将这张照片另存为JPG或者PNG图片了。而且你也可以使用图片快速进行打印。怎样,操作是不是非常的简单呢,希望能够帮到你哦!
上文就是小编为您带来的PS7.0怎么把图片变成证件照 一键了解下了,你学会了吗?若还有疑问请多多关注游戏爱好者!
PhotoShop相关攻略推荐: