
时间:2023-03-04 编辑:逍遥
一些用户们在使用光影魔术手的时候,不是知道怎样在图片上绘画出圆圈标记的操作教程?今日这篇文章就带来了。
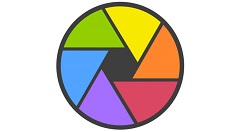
我们需要先打开光影魔术手软件,并在光影魔术手中导入我们需要的图片。

然后我们用鼠标的左键点击图中用红线框起来的部分:“画笔”。

接着我们在点击画笔后,会打开一个页面,
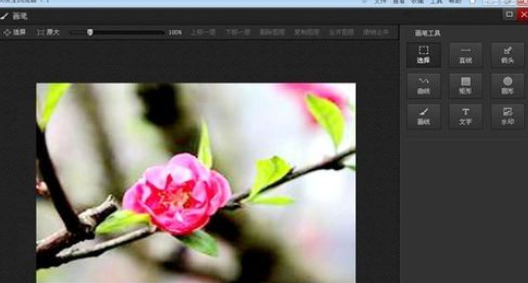
这时我们在页面中找到圆形,并用鼠标的左键点击圆形。
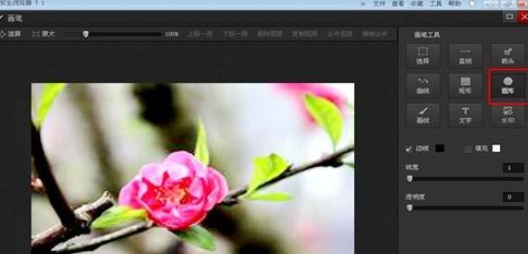
接下来我们在点击圆形后,我们用鼠标的左键点击边线后面方框中的颜色,并选择我们需要的颜色,我这里选择的是红色,
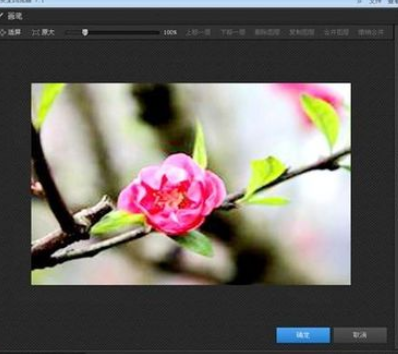
若是我们需要在花上面做一个圆圈的标记,我们在花的周围按住鼠标的左键拉出一个圆形来。
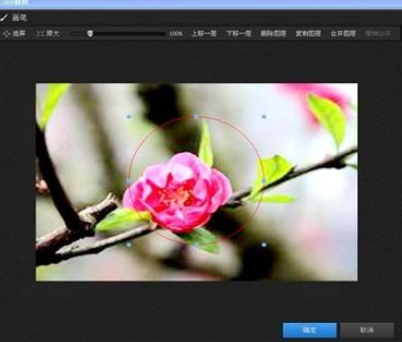
接着我们再用鼠标的左键移动线宽后面的按钮,把线调节到我们需要的宽度。然后,我们点击确定,
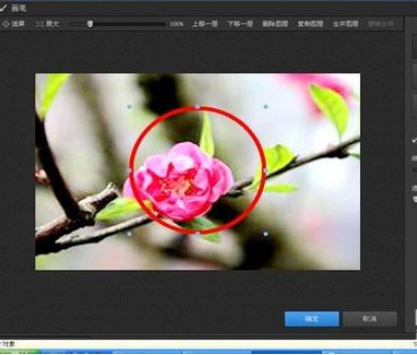
光影魔术手相关攻略推荐:
最后一步我们就在图上画出了我们需要的圆圈。

看完了上文为各位描述的光影魔术手在图片上绘画出圆圈标记的具体流程介绍,相信大家应该都学会了吧!