
时间:2023-03-04 编辑:逍遥
很多人不知道如何制作出Q版全家福照片?今日为你们带来的文章是关于,还有不清楚小伙伴和小编一起去学习一下吧。
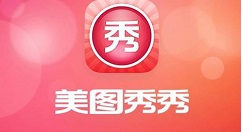
我们先在“美图秀秀”软件下打开一张全家福照片,进入“美化”菜单下,点击“抠图笔—自动抠图”,用抠图笔在一个人的头像上画绿线,不需要的用删除笔画红线,人像路径确定好后,点击“完成抠图”。
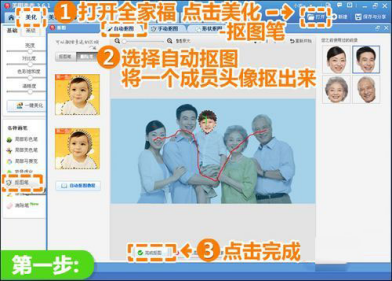
小贴士:如果亲的全家福背景很复杂,建议选择手动抠图来抠取头像。
接着跳转到新界面下,点击“前景作为素材”,将抠取的头像存到“饰品—用户自定义”中,然后叉掉此编辑框,按照一二两个步骤,将照片上其他人的头像也抠好并存为素材。
这时所有人的头像抠好后,点击“新建”建立一个透明画布,然后进入“饰品”菜单下点击“卡通形象”,按照照片中人的特点选择合适的卡通人物,调节好各素材大小位置。
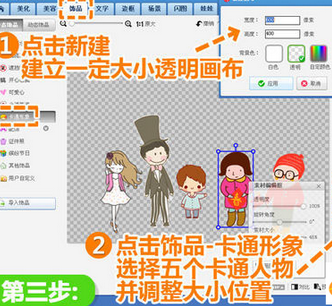
然后我们仍在“饰品”菜单下,点击“用户自定义”分类,将之前抠取好的头像添加进来,调节每个头像的大小位置及角度和卡通人物衔接好。不合适的地方可以做些修正,比如点击“配饰—帽子”给爸爸加一定高帽解决卡通帽被头像遮盖的情况。
上面妈妈的头发和原卡通人物头发颜色不一致,那么进入“美化”菜单点击“涂鸦笔”功能,用黑色画笔将卡通人物的头发涂成黑色,可以放大处理更方便。然后点击“保存与分享”,选择.PNG格式将图片保存到电脑备用。
接着我们来制作背景图,先百度搜索找来一些卡通插画素材,在软件下打开,进入“美化”菜单下用“抠图笔—手动抠图”将素材抠出。

这时候我们再点击“添加前景”,将其他插画素材抠出,然后选择一个可爱背景图片,调节各个插画素材的大小位置及角度,再加上阴影点击“确定”。
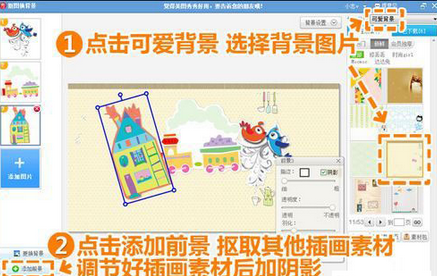
美图秀秀相关攻略推荐:
最后背景图制作好后,鼠标右键选择“插入一张图片”,将之前保存的全家福.PNG格式的图片导入进来,调节大小位置和背景衔接好,就大功告成了!
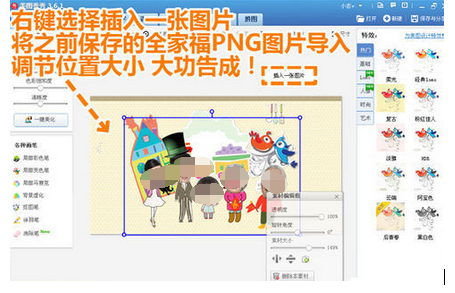
根据上文所述的美图秀秀制作出Q版全家福照片的详细流程介绍,你们自己也动手去试试吧!