
时间:2023-03-03 编辑:笑话
想知道使用淘宝助理中批量添加宝贝描述的方法吗?你们可以跟随着小编一同去下文中看看。

我们先打开淘宝助理软件
然后登录后,上面有很多功能,宝贝管理,交易管理,图片管理等等。宝贝详情页添加内容是在宝贝管理栏。点击宝贝管理,左边会有宝贝列表,出售中的,仓库中的都有,安装自己想要添加的选择,通常是选择出售中的产品。
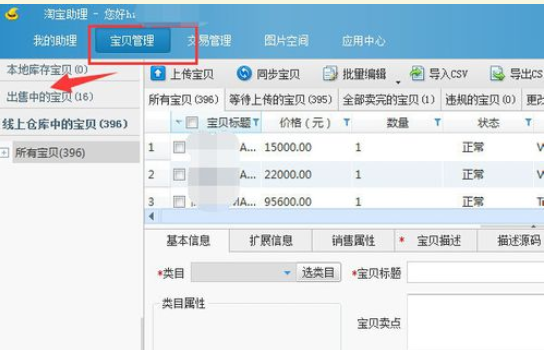
之后随意选择一个产品,在宝贝描述这里添加上你要批量添加的内容,比如端午节放假几天不发货的公告,你也可以添加其他的内容,比如活动横幅等。
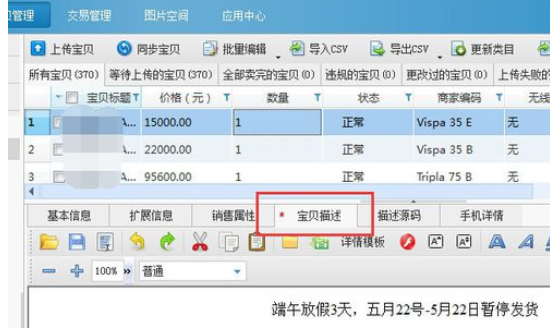
然后我们进入源码,把刚刚添加的内容源码复制。我们批量添加的主要添加这段代码,因为如果要批量添加图片或者能够跳转的文字图片等只能用代码添加。
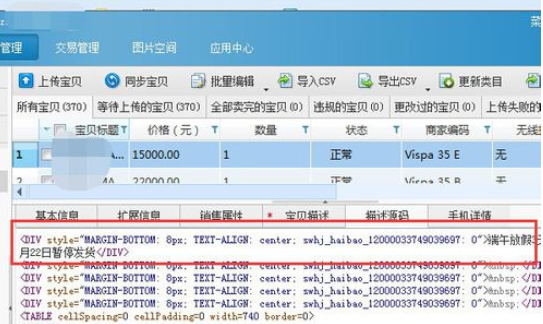
再选择需要添加的宝贝,通常是全选,这个按照自己的需要来勾选。然后选择批量编辑——宝贝描述。
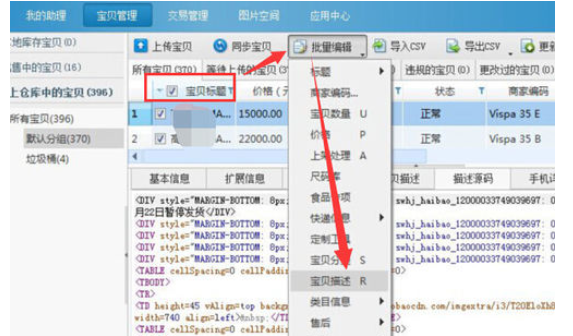
这时我们进入编辑宝贝描述后,选择“首尾添加新内容”,把刚刚复制好的代码粘帖到这里,这里只可以粘帖文字,所以添加图片等内容只能先获取代码,然后添加。如果只是添加文字,可以忽略获取代码的步骤。
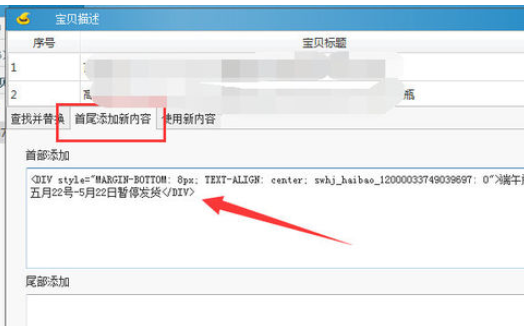
这里还有一个查找并替换的功能,用这个可以方便的把之前添加的公告等内容一次性替换成其他。比如刚刚添加的端午放假的公告,过了之后,就可以把这段公告替换为空白,就可以批量去掉了。
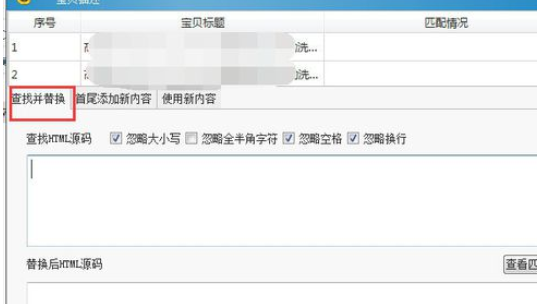
添加后按预览按钮,先预览一下,预览页面左侧是宝贝,右侧是描述。随便点击一些左边的宝贝,看看右边的描述有没有已经添加成功。成功了就可以保存了。
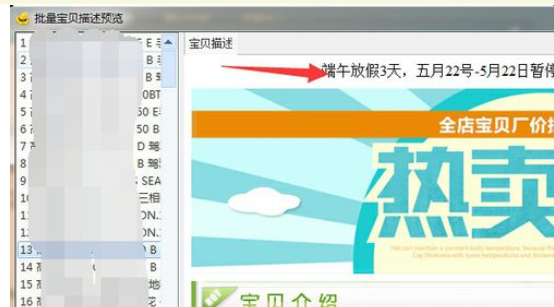
保存后,这里显示的是被修改状态,就是宝贝详情被修改过。然后点击上传宝贝,就可以把修改好的内容上传到淘宝更新状态了。
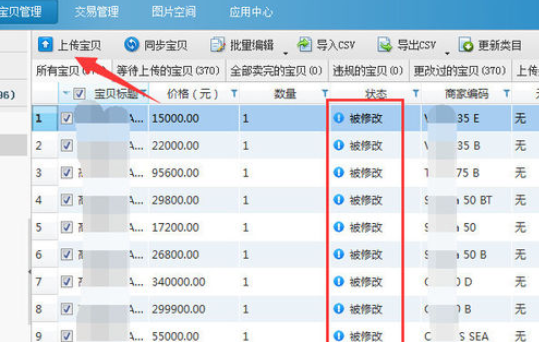
上传的确认界面,都默认就可以了,按上传。
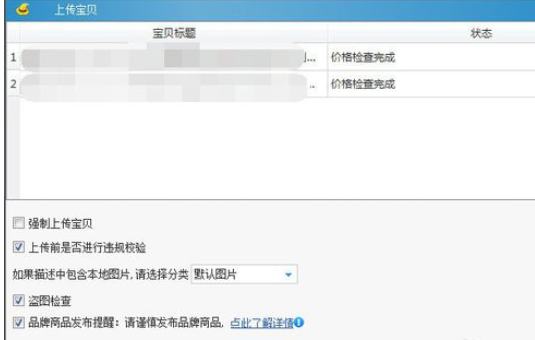
淘宝助理相关攻略推荐:
上传后,这里如果成功就会显示上传成功,如果不成功,会提示是什么问题,然后按照提示修改一下就可以了。通常宝贝详情内容填齐全都不会有问题,这里不成功的只是小编故意删了一个宝贝作为不成功的演示案例。淘宝助理批量添加宝贝描述就完成了。
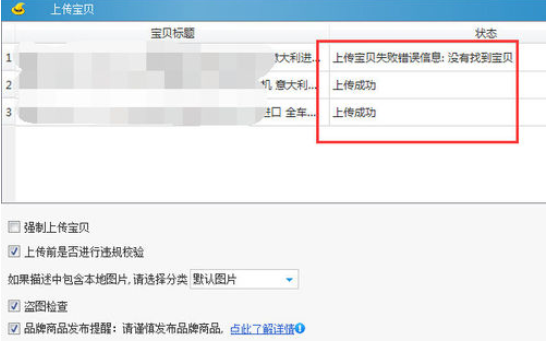
根据上文为你们描述额度,你们是不是都学会了呀!