
时间:2023-03-02 编辑:hyd
迅捷CAD编辑器不仅仅可以快速编辑CAD图纸,同时也可以将图片转换为CAD文件,下面来教大家如何操作。
单张图片转CAD
1、在软件点击文件打开按钮,弹出文件打开窗口。。
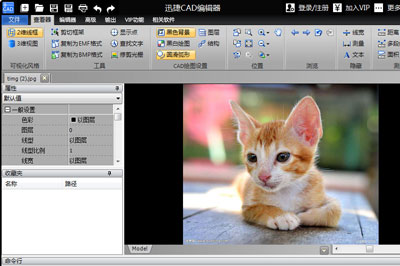
2、图纸添加完成后,选择文件下拉框中选项,可在弹出弹窗中设置保存为AutoCAD DWG格式文件即可。
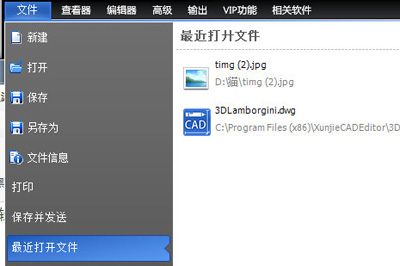
3、可以按组合键Ctrl+S调出保存窗口,在弹出的的窗口中,请将保存类型设置成AutoCAD DWG。
4、或者直接点 击软件上方图标,将文件设置保存类型(AutoCAD DWG)进行保存即 可。
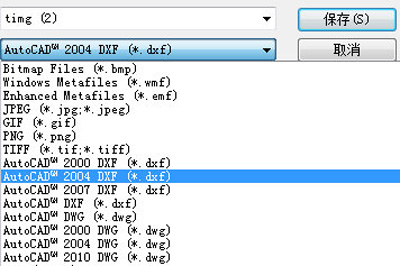
多图片转CAD
1、当有多张图片需转换为CAD图纸文件时,可在迅捷CAD编辑器中进行文件。这是应选择并点 击文件功能。
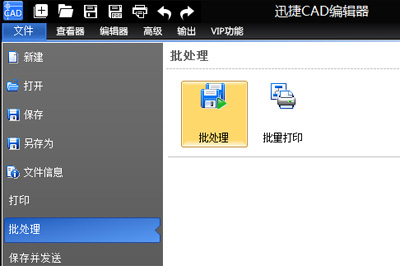
2、在所弹出的功能窗口,点击上方添加文件选项,添加需要进行转换的图片文件。()
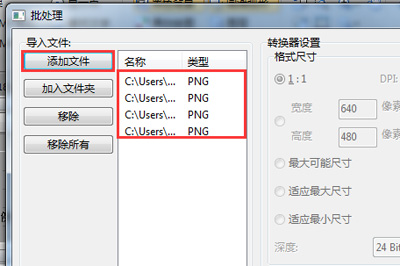
3、多个文件添加完成后,点 击输出目录右侧浏览按钮,设置文件转换输出保存路径。然后在输出格式一栏,将文件格式设置为AutoCAD DWG版本即可。
4、待文件全部设置完毕后,点击右下角开始按钮,即可进行图片批量转CAD。过程中在所,点 击清理日志选项并退出对话框。最后在桌面找到转换后的CAD文件。
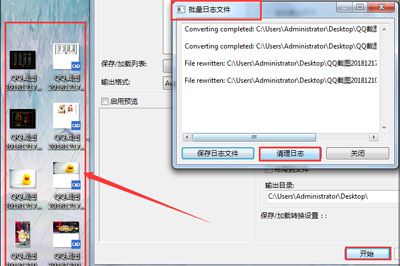
以上就是用CAD编辑器将图片转换CAD格式的方法,希望对你有帮助。
以上就是迅捷CAD编辑器怎么将图片转换成CAD 即可的全部内容了,游戏爱好者为您提供最好用的浏览器下载,为您带来最新的软件资讯!
迅捷CAD编辑器相关攻略推荐:
迅捷CAD编辑器构造线绘图命令有哪些功能?构造线绘图命令功能及用法介绍
CAD转Excel如何操作?CAD转Excel操作流程图文介绍