
时间:2023-03-02 编辑:hyd
很多在使用teamviewer软件的朋友们,不熟悉其中是怎么查看版本号的?本期为你们带来的教程就是。

首先我们点击打开软件【TeamViewer】,详细如下图
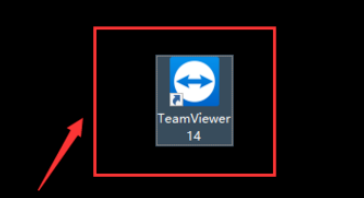
然后我们进入到TeamViewer界面以后,我们点击底部任务栏按钮【帮助】,详细如下图
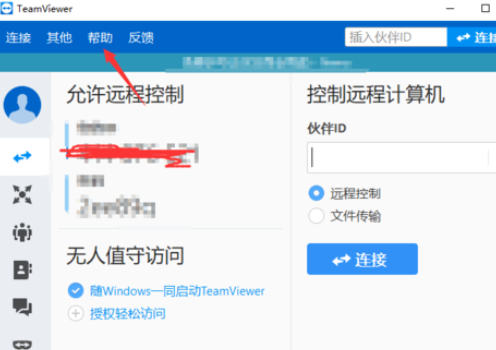
接着我们点开帮助以后,我们点击按钮【关于TeamViewer】,详细如下图
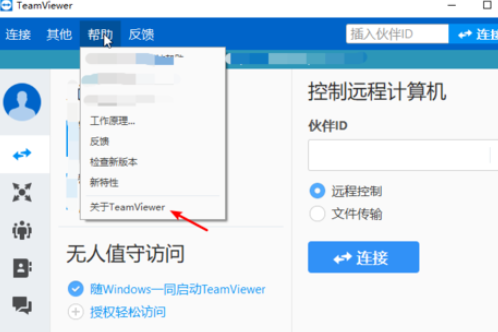
这时候我们进入到关于TeamViewer界面以后,我们可以看到【TeamViewer的详细版本号】,详细如下图
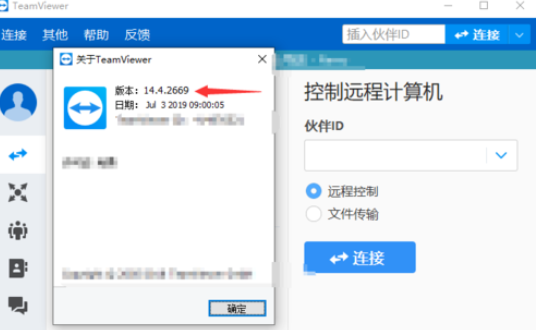
最后总结一下操作步骤:打开TeamViewer-点击按钮帮助-点击按钮关于TeamViewer-查看TeamViewer版本号,详细如下图
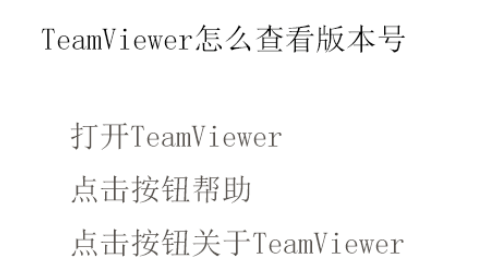
按照上文讲述的,你们是不是都学会了呀!
teamviewer相关攻略推荐:
teamviewer安全性密码如何设置?安全性密码设置流程图文介绍