
时间:2023-03-02 编辑:笑话
说到teamviewer软件,相信在座的伙伴们应该都不陌生,不过你们知道teamviewer中工具栏其他菜单是怎么使用的吗?下文就为你们带来了。

首先我们需要将teamviewer这款软件打开
然后我们输入伙伴的ID,点击“连接到伙伴”按钮。
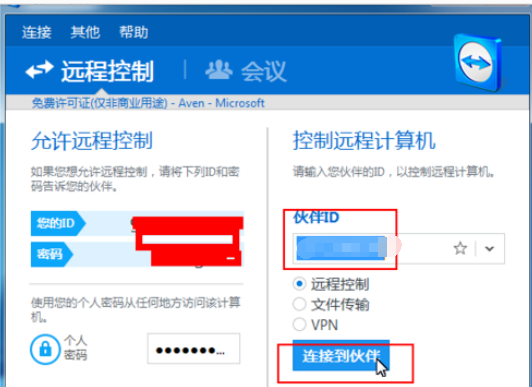
这时候我们输入伙伴的密码,再点击登录按钮。

这时会显示密码输入正确,根据网络的情况需要等待的时间不一样,若是网络快的话立即就能连接成功,点击工具栏的其它菜单》邀请其它参加者。
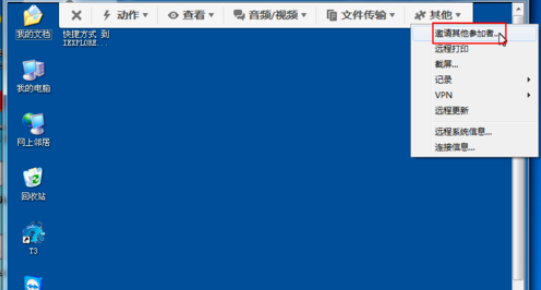
若是你还没有登录,需要先登录。

然后我们点击工具栏的其它菜单》记录》开始,可以记录会话过程。
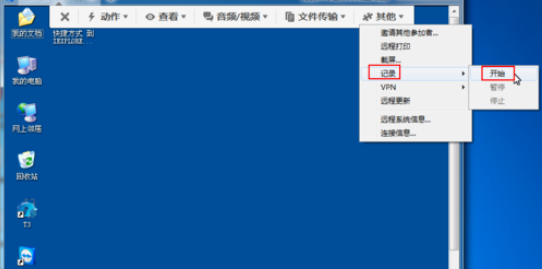
再点击工具栏的其它菜单》连接信息,
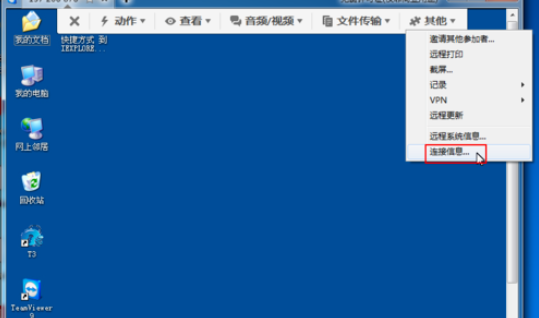
teamviewer相关攻略推荐:
teamviewer固定密码如何设置?固定密码设置流程图文介绍
最后一步我们可以查看详细的连接信息。
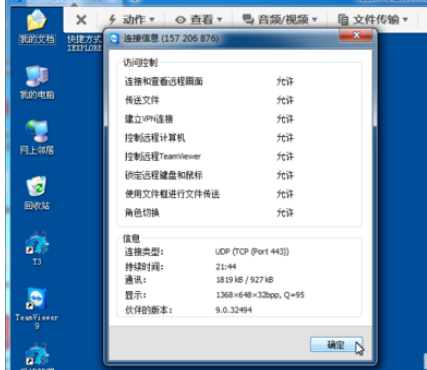
看完了上文为你们描述的,你们应该都有所了解了吧!