本期为你们带来的教程是关于淘宝助理软件,不过你们晓得淘宝助理中怎么对客户订单进行批量评价呢?下文就为你们带来了。

我们先打开淘宝助理这款软件
然后我们启动淘宝助理后,登录自己的淘宝商家账号。
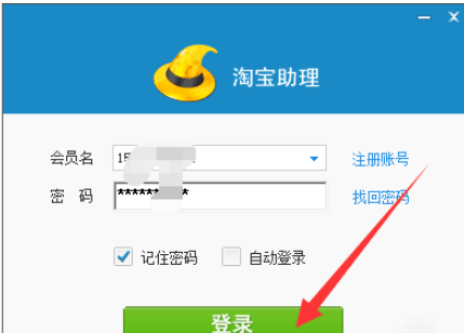
接着我们在淘宝助理的主界面里,选中“交易管理”

这时如图继续选中“待评价”

然后我们再勾选需要待评价的订单。
接下来我们点击右上方的“批量好评”
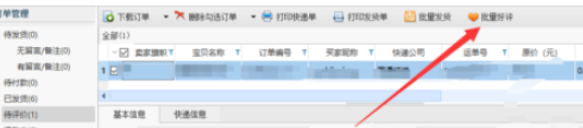
淘宝助理相关攻略推荐:
淘宝助理怎么使用?淘宝助理操作教程分享
淘宝助理怎样上传数据包?上传数据包流程介绍
淘宝助理如何上传水印图片?上传水印图片步骤讲解
接下来我们写下评语,点击好评即可。(如图)

根据上文为你们讲述的,伙伴们是不是都学会了呀!
