很多的小伙伴们在使用按键精灵软件的时候,不了解其中是怎么插入循环语句的?今天这篇教程中就带来了。

我们先进入到了按键精灵的存放的脚本的界面中,进行选择为列表中的已经录制好的脚本中。

然后我们进行右键脚本的,然后就会弹出了下拉菜单中,进行选择为”修改脚本“。

进入到了修改的脚本中,进行点击左边中的”控制命令“选项,进行选择了控制脚本循环次数,在进行点击”插入“,需要插入地方循环的语句。

这样就单条的循环的控制的语句中。
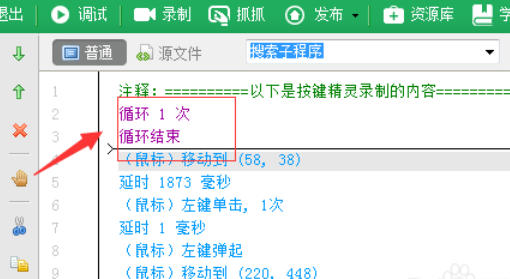
按键精灵相关攻略推荐:
按键精灵时间间隔怎样修改?时间间隔修改方法介绍
按键精灵连续点击脚本如何添加?连续点击脚本添加流程图文介绍
按键精灵抓图如何操作?抓图操作流程图文介绍
这时进行把控制语句的需要的脚本中复制到循环的语句的当中,完成了脚本了循环。

根据上文为你们描述的,你们是不是都学会了呀!
