
时间:2023-03-01 编辑:hyd
你们知道如何使用Photoshop批量修改图片尺寸吗?怎么样开启这项功能呢?对此感兴趣的用户可以随小编去下文看看。

打开Photoshop软件,导入一张图片,在菜单栏中点击【窗口】——【动作】,调出动作面板,
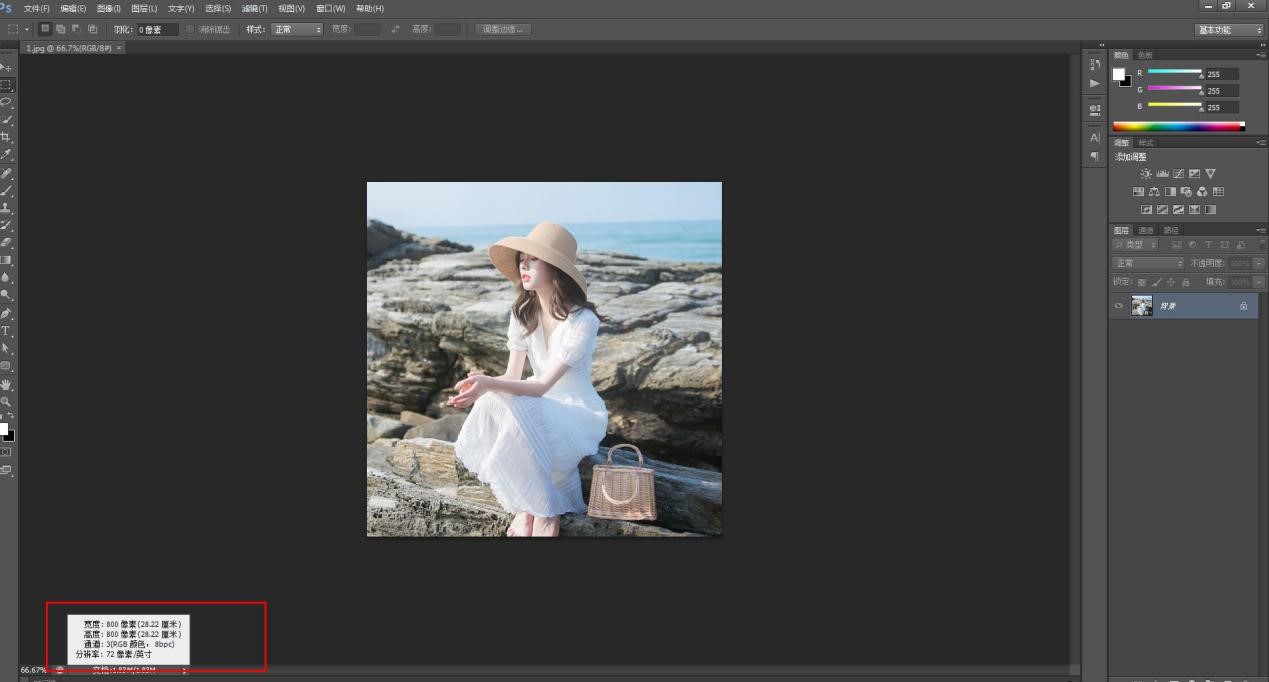
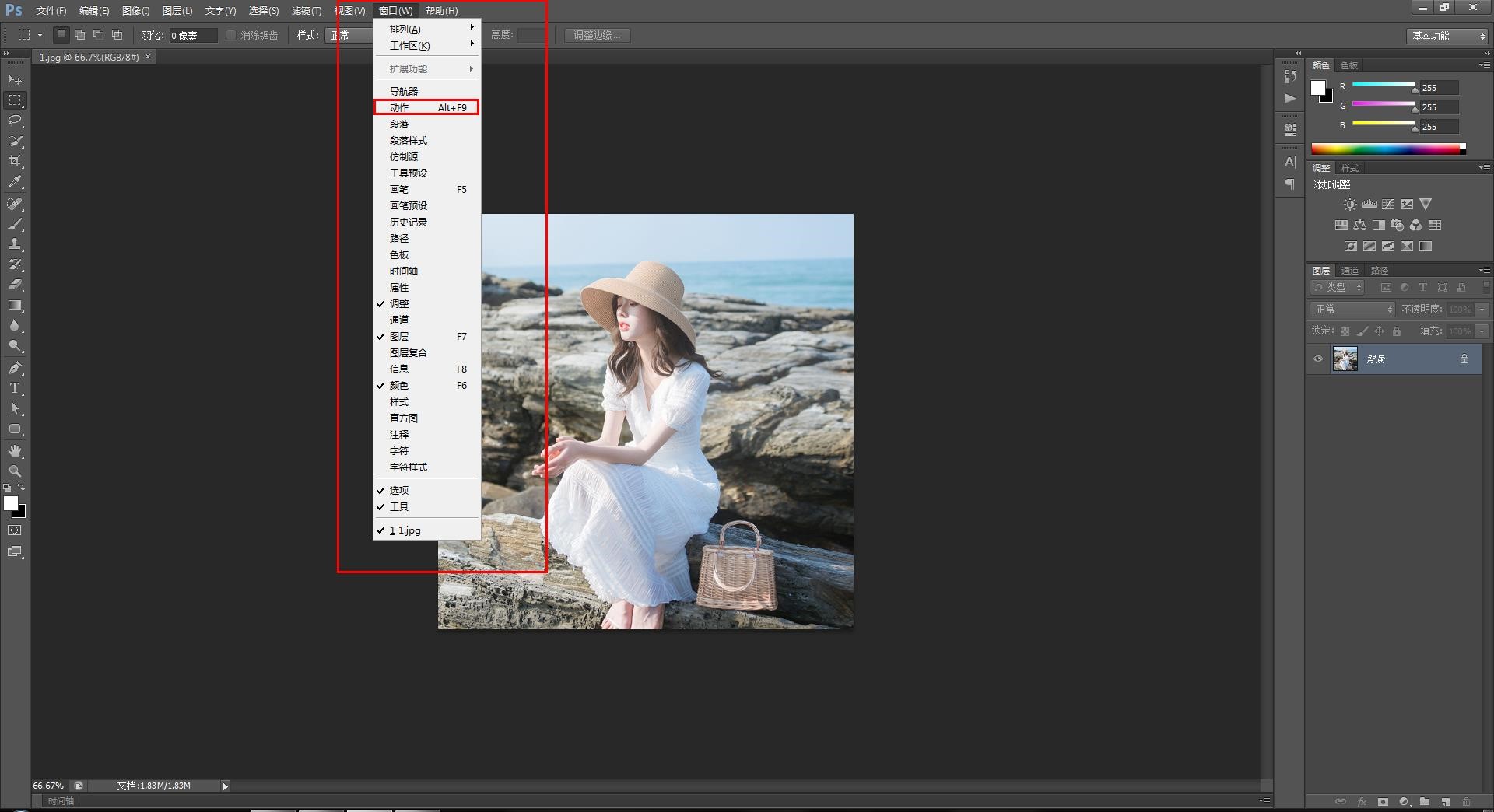
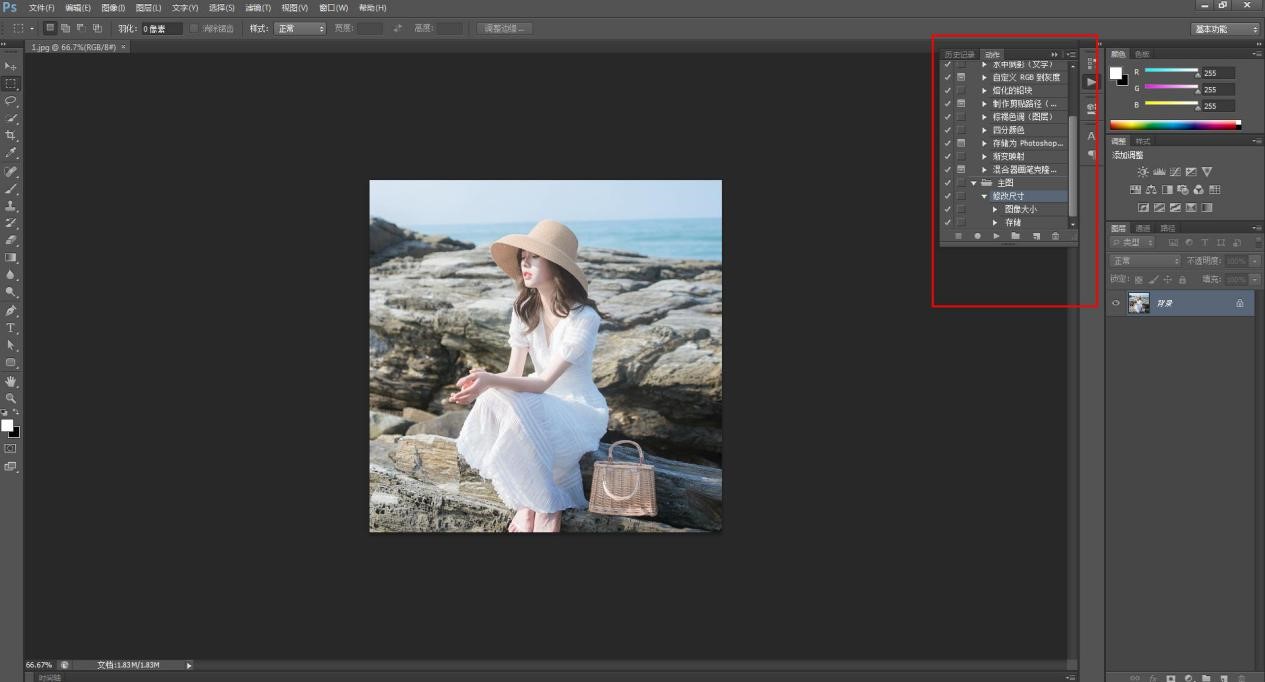
点击如图按钮,创建新的动作组,
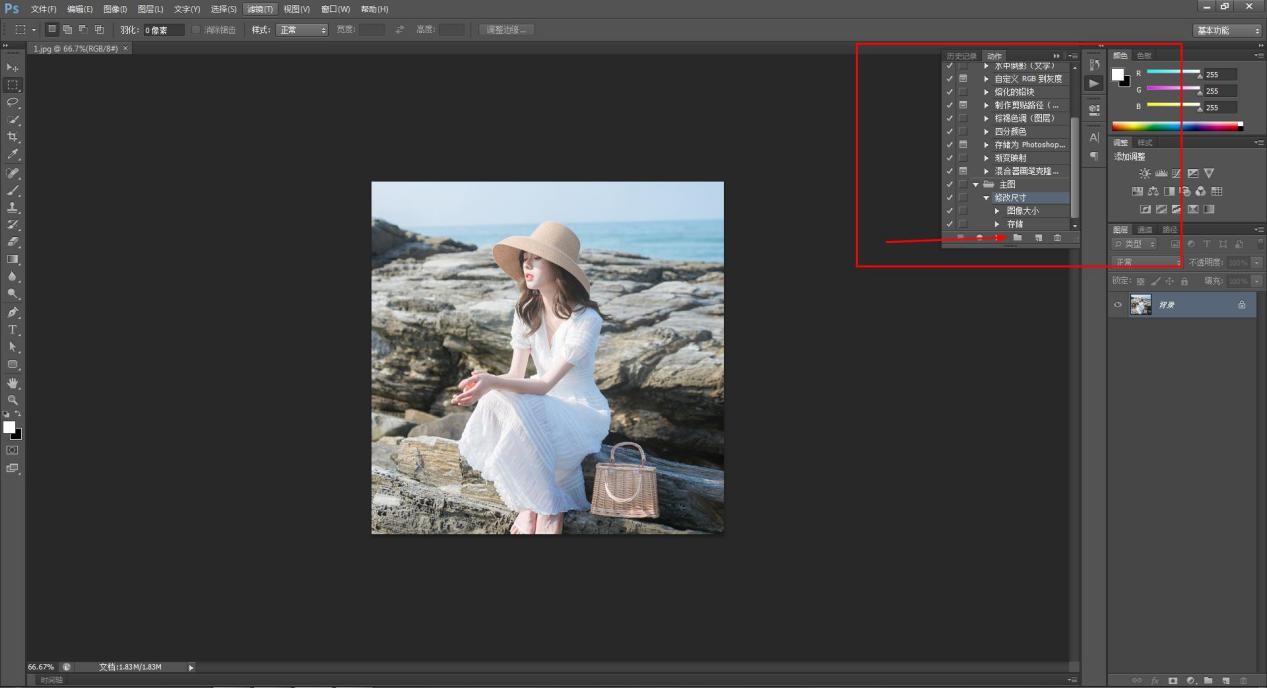
弹出对话框,输入名称,点击确定,
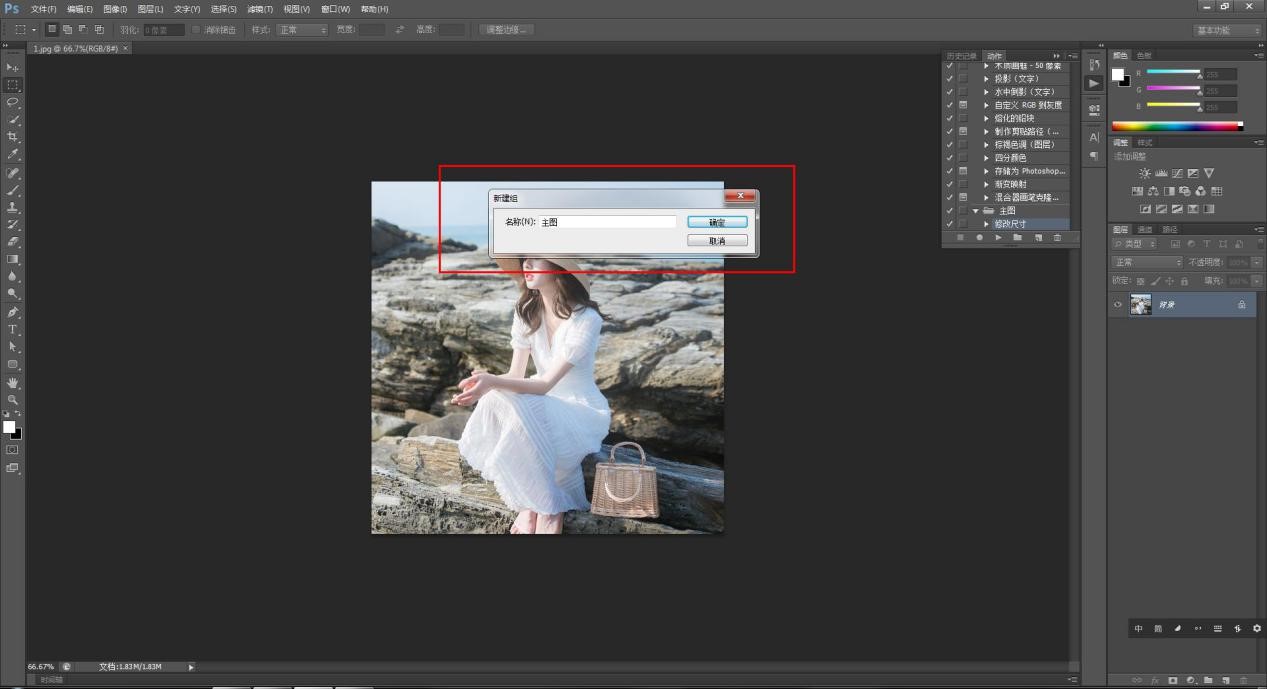
新组创建成功,如图,
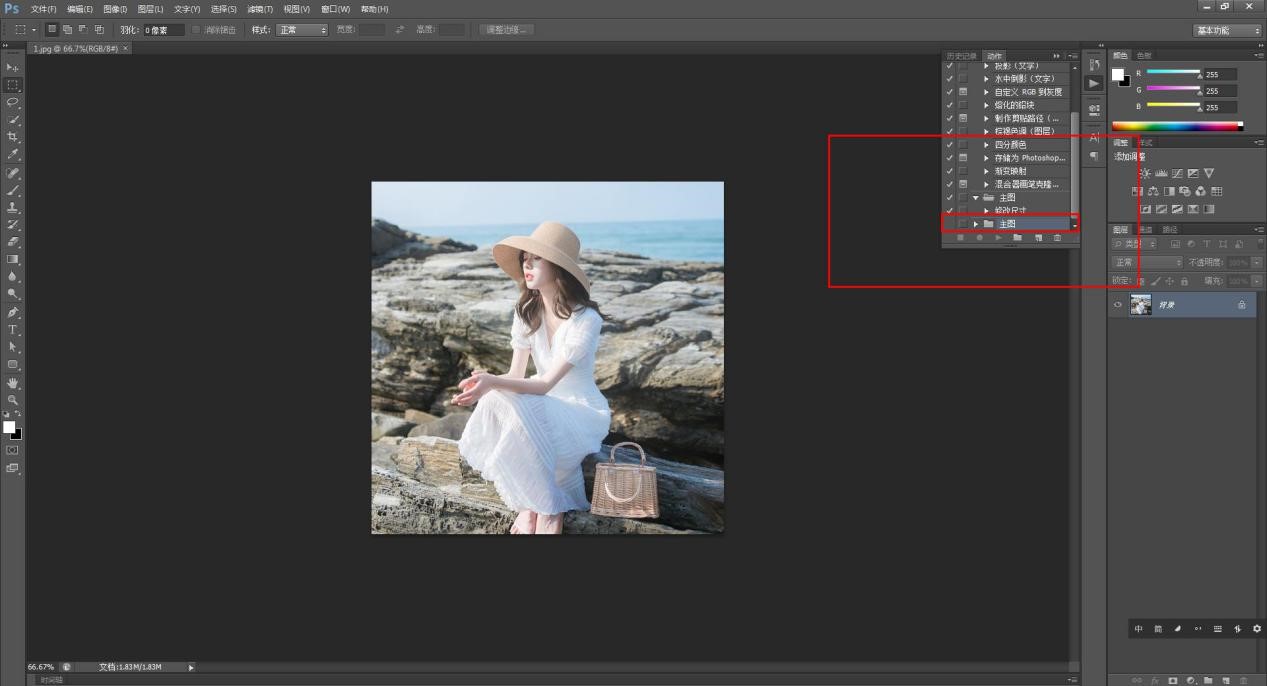
如图,点击【新建动作】按钮,
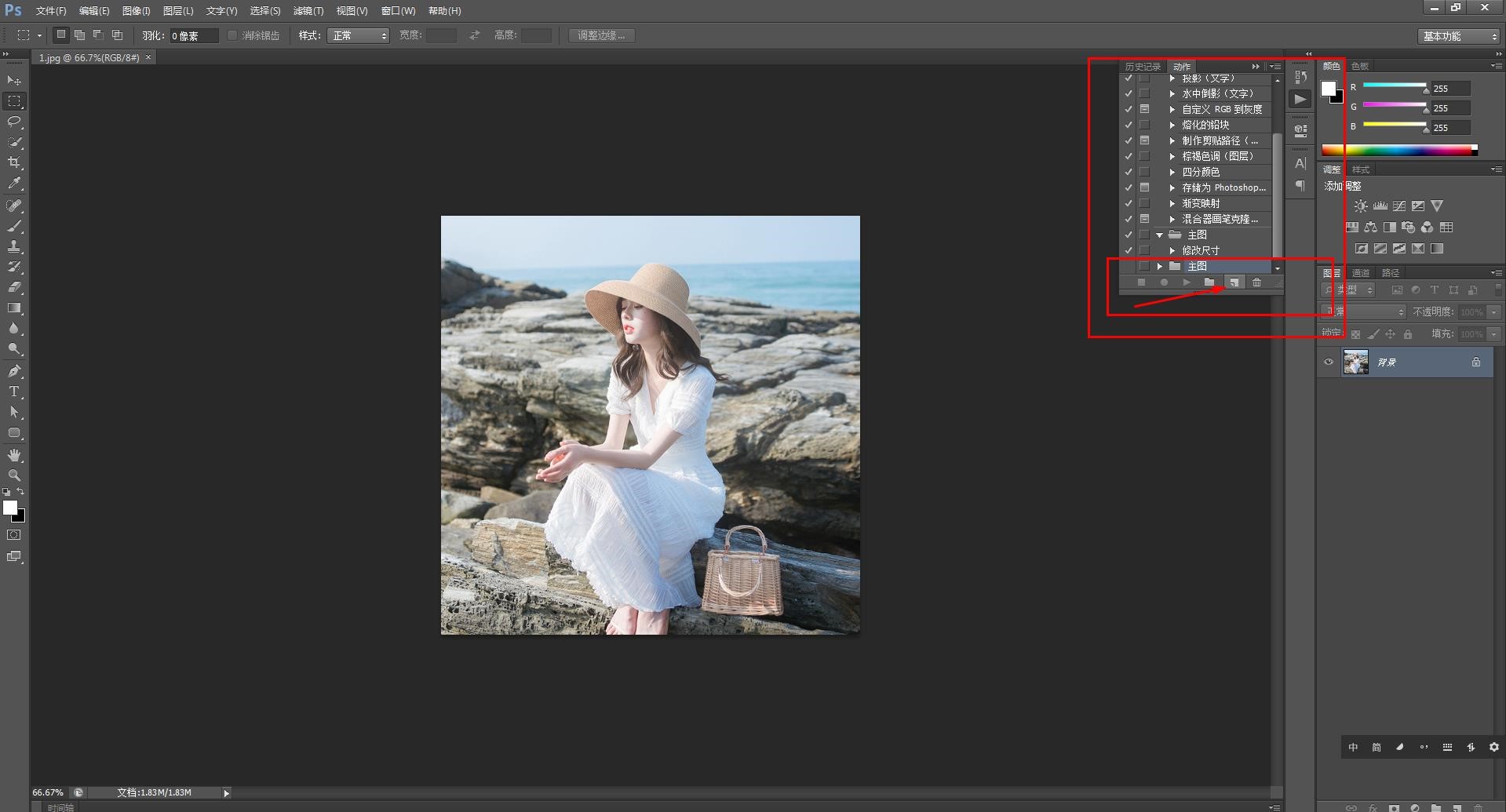
弹出对话框,输入名称,选择【主图】,单击【记录】,出现小红点,说明开始记录动作,
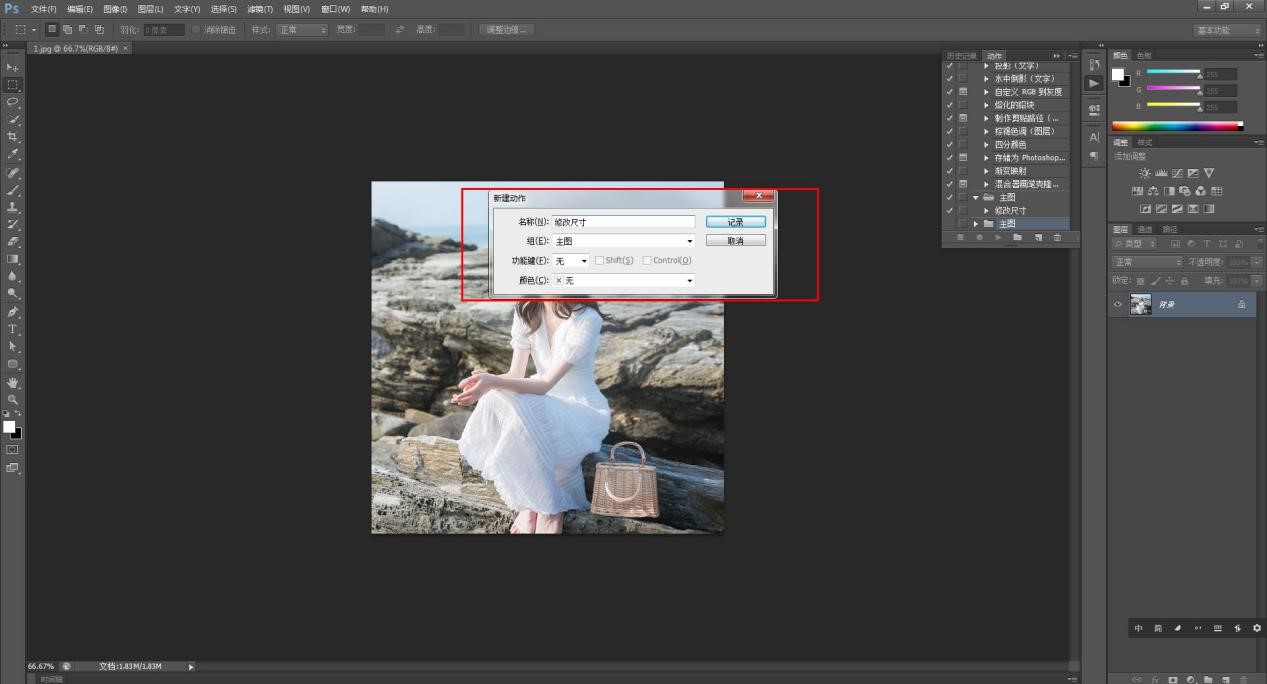
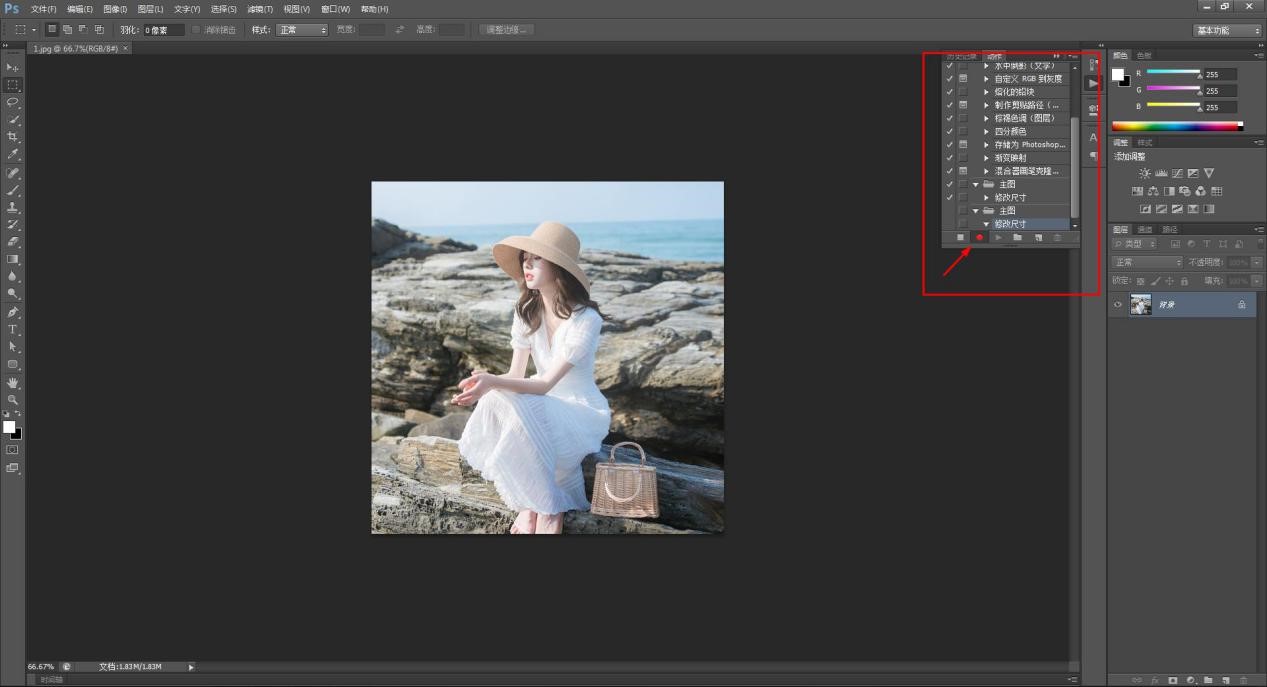
接着处理图片,在菜单栏中点击【图像】——【图像大小】,弹出窗口,修改图像尺寸,然后点击确定,
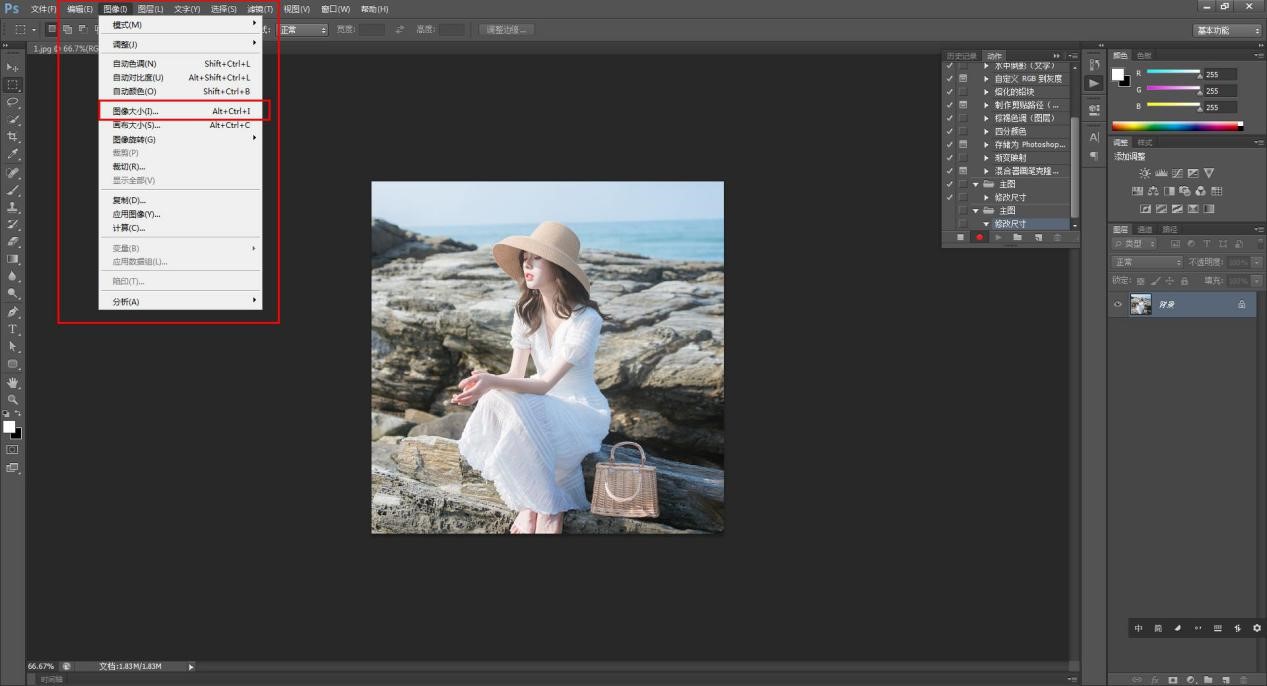
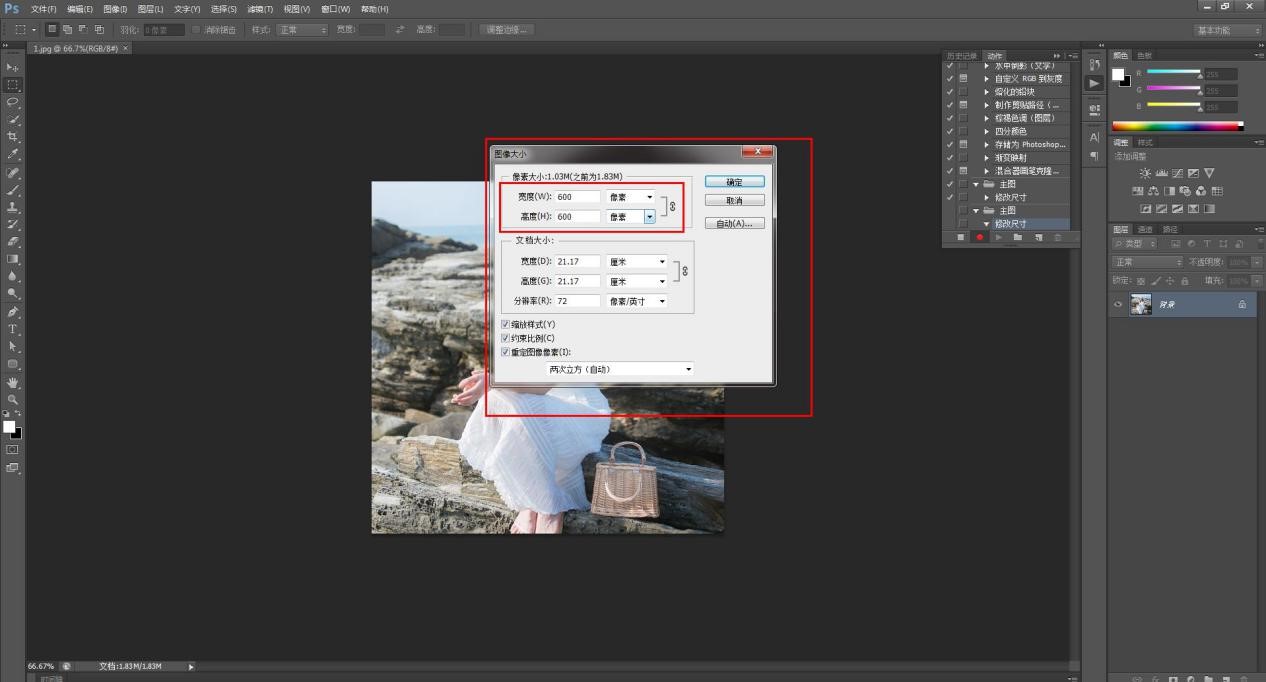
单击结束按钮,暂停录制动作,
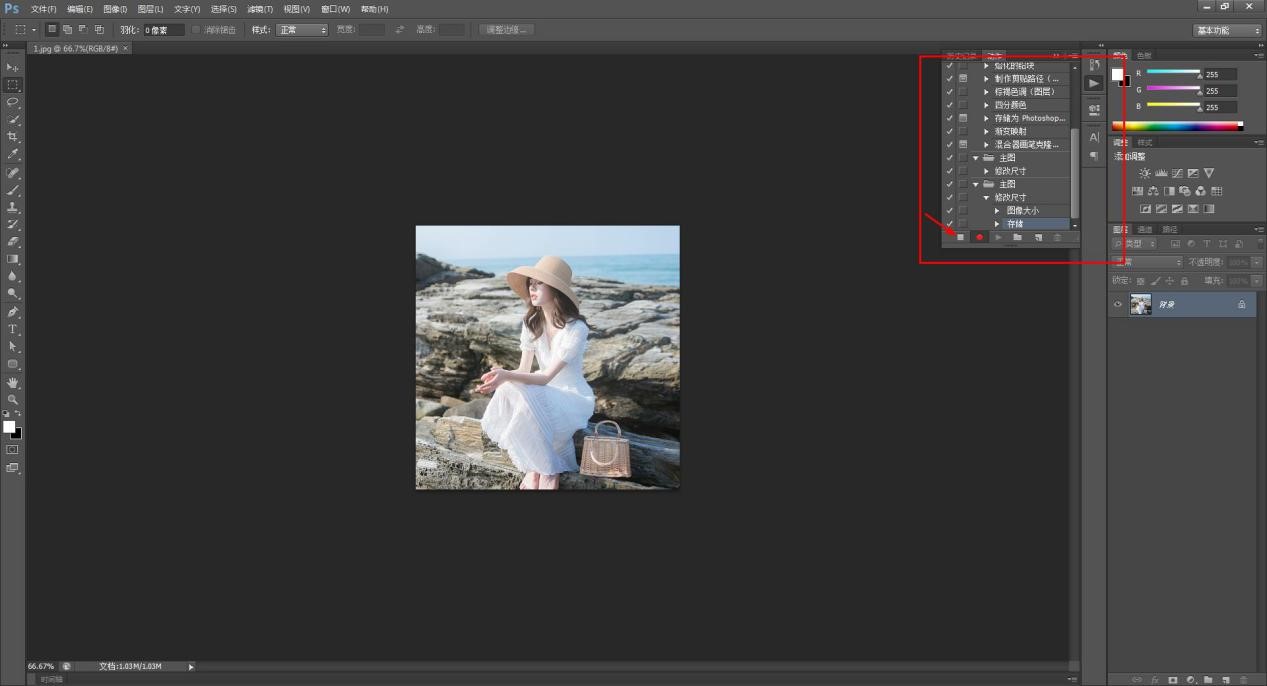
完成以上操作,就已经在PS软件中生成了一个动作记录,然后在桌面创建两个文件夹,1个用于存放需要修改的图片,另1个用于保存批量修改之后的图片,
然后在菜单栏中点击【文件】——【自动】——【批处理】命令,
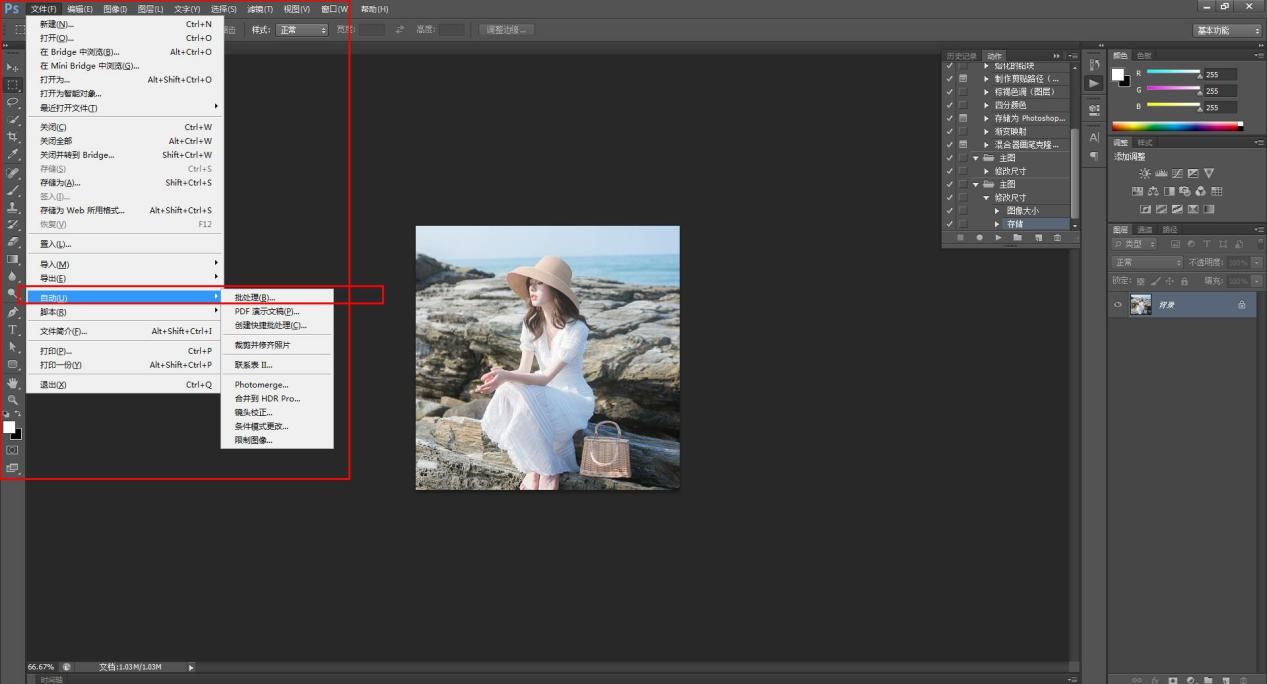
弹出窗口,点击【源】,选择需要修改的图片文件夹,点击【目标】,选择保存处理图片的文件夹,然后点击确定,PS即可自动处理图片,
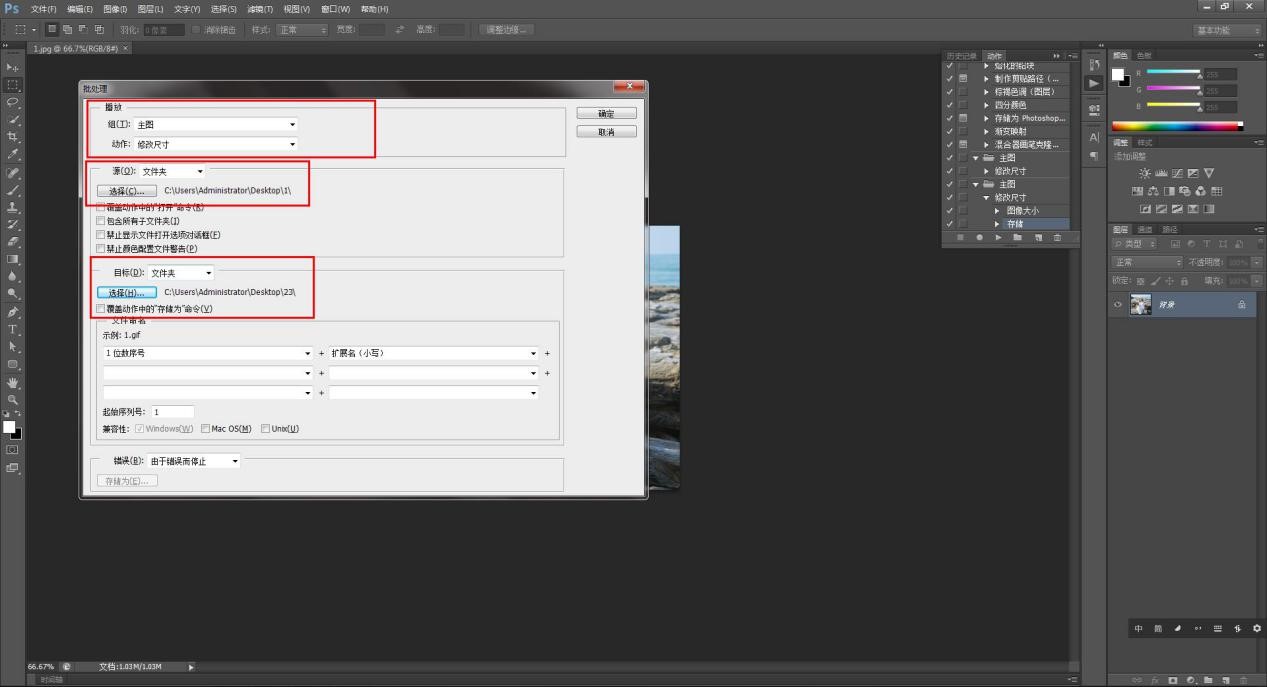
以上就是小编给大家带来的全部内容,大家都学会了吗?
Photoshop相关攻略推荐:
Photoshop图片背景颜色如何调整_Photoshop调整图片背景颜色步骤分享
Photoshop图片局部如何变为黑白色_Photoshop把图片局部变为黑白色流程详解