
时间:2023-03-01 编辑:hyd
今天小编给大家讲解,有需要或者有兴趣的朋友们可以看一看下文,相信对大家会有所帮助的。
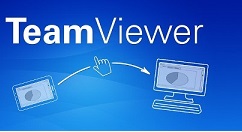
我们先打开TeamViewer,登陆账号
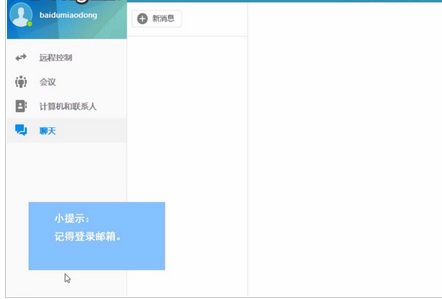
然后我们点击界面左侧的“远程控制”按钮
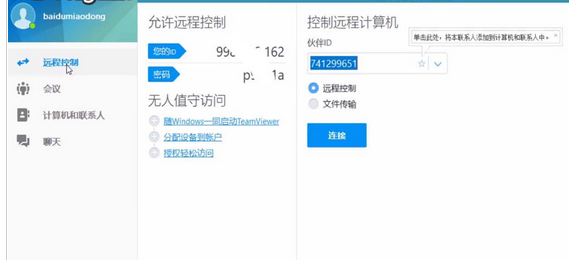
接着在伙伴ID中输入正确的ID,选择“远程控制”,点击“连接”
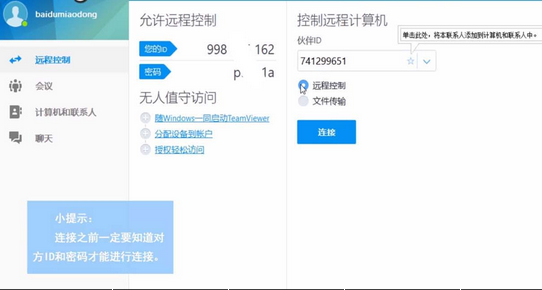
这时我们在弹出的对话框中输入正确的密码,点击“登录”
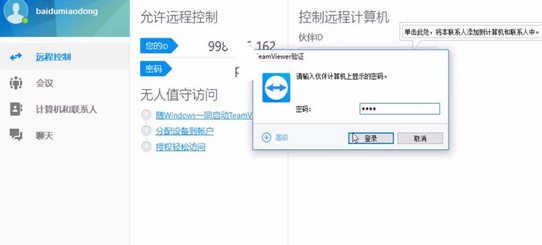
然后连接会话成功,在上方的菜单栏中选择“文件与其他”

最后一步我们选择“激活远程打印”,安装必要的打印驱动程序就可以了
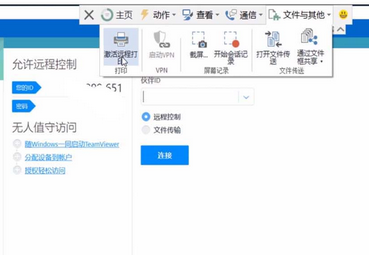
看完了上文为你们呈现的teamviewer进行远程打印的详细操作步骤,你们是不是都学会了呀!
teamviewer相关攻略推荐:
teamviewer固定密码如何设置?固定密码设置流程图文介绍